¿Cómo Configurar Diferentes Configuraciones?
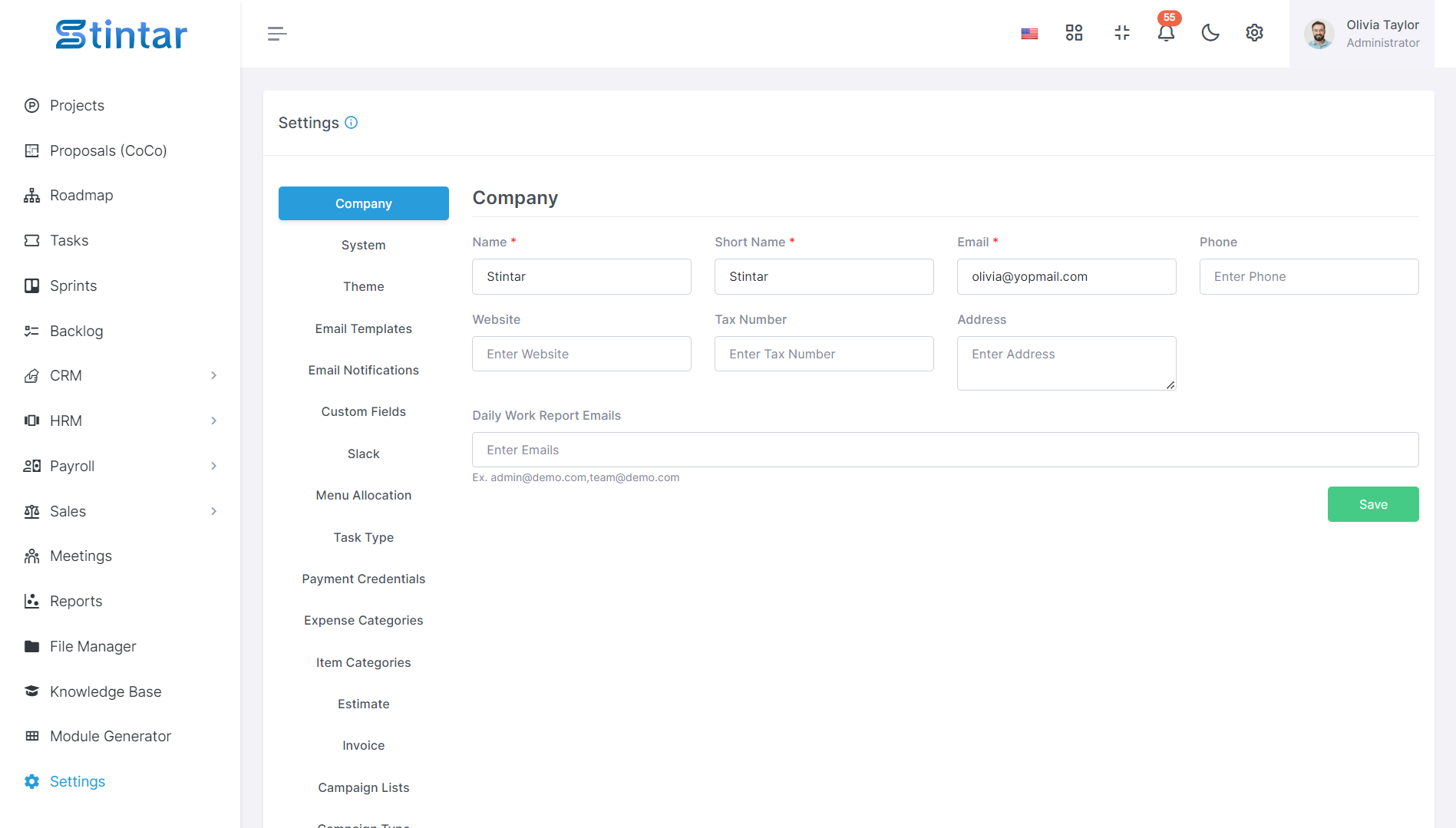
Aquí obtendrá una guía completa sobre cómo configurar los ajustes de la
herramienta Stintar.
Detalle de la empresa

Para actualizar los datos de su empresa de manera eficiente, siga estos pasos:
Nombre: Introduzca el nombre completo de su empresa.
Nombre corto: proporcione una versión abreviada del nombre de su empresa, si corresponde.
Correo electrónico: actualice la dirección de correo electrónico de la empresa para correspondencia.
Teléfono: Indicar el teléfono de contacto de la empresa.
Sitio web: Actualice la URL del sitio web de la empresa.
Dirección: Ingrese la dirección física de su empresa.
Además, para recibir notificaciones por correo electrónico de informes de trabajo diarios, agregue Correos electrónicos de informes de trabajo diarios a sus preferencias.
Siguiendo estos pasos, podrá garantizar fácilmente que la información de su empresa sea precisa y esté actualizada, al mismo tiempo que habilita notificaciones de informes laborales diarios importantes.
Ajustes del sistema

Personalizar su experiencia con Stintar es muy sencillo gracias a nuestra completa configuración del sistema. Adapte sus preferencias para que se ajusten a sus necesidades con precisión utilizando los siguientes campos:
Idioma: seleccione entre 14 idiomas integrados para navegar por Stintar en su idioma preferido.
Símbolo de moneda: define el símbolo de tu moneda para que coincida con tu moneda local.
Código ISO de moneda: especifique el código ISO de su moneda para una representación precisa en las transacciones financieras.
Formato de fecha: personalice el formato de fecha para alinearlo con sus convenciones regionales.
Formato de hora: elija entre formatos de hora de 12 y 24 horas para adaptarse a sus preferencias de cronometraje.
Zona horaria: configure su zona horaria para que refleje con precisión su ubicación.
Con la configuración intuitiva del sistema de Stintar, personalizar su experiencia nunca ha sido tan fácil. Ajuste Stintar según sus especificaciones exactas y disfrute de una navegación perfecta adaptada a sus necesidades.
Ajustes de tema

Para cambiar el logotipo de su empresa, el logotipo de la barra lateral y el favicon en la configuración del tema del sistema, siga estos pasos:
Logotipo de la empresa: cargue la imagen del logotipo de su empresa para reemplazar la actual que se muestra en el encabezado del sistema.
Logotipo de la barra lateral: cargue una imagen de logotipo diseñada específicamente para la barra lateral, asegurándose de que se ajuste adecuadamente y mantenga la claridad.
Favicon: cargue una imagen de favicon para representar la marca de su empresa en las pestañas y marcadores del navegador web.
Al actualizar la configuración de estos temas con los logotipos y el favicon de su empresa, puede garantizar una representación visual y de marca consistente en todo el sistema, mejorando el reconocimiento y el profesionalismo.
Plantillas de correo electrónico

Para modificar el contenido de las plantillas de correo electrónico e incluir variables dinámicas para líneas de asunto y mensajes personalizados, siga estos pasos:
Asunto: Personalice la línea de asunto de la plantilla de correo electrónico para incluir variables dinámicas como {NOMBRE_DE_USUARIO}, {NOMBRE_DE_COMPAÑÍA}, etc. Estas variables se reemplazarán con valores reales específicos del usuario o del sistema cuando se envíe el correo electrónico.
Mensaje: Modifique el cuerpo de la plantilla de correo electrónico para incluir variables dinámicas para mensajes personalizados. Incorpore marcadores de posición como {NOMBRE_USUARIO}, {NOMBRE_EMPRESA}, etc., que se reemplazarán con información relevante según el destinatario o el contexto del sistema.
Al aprovechar las variables dinámicas dentro de las plantillas de correo electrónico, puede adaptar las comunicaciones a usuarios o situaciones individuales, mejorando la participación y la relevancia.
Notificación de correo electrónico

Para administrar notificaciones por correo electrónico para módulos específicos, siga estos pasos:
Acceda a la sección de Notificaciones por correo electrónico en la configuración de su sistema.
Encontrará una lista de módulos para los que se pueden configurar notificaciones por correo electrónico. Estos pueden incluir:
Crear usuario o cliente
Cambiar e-mail
Anuncio
Reunión
Proyecto
Proyecto CoCo
tarea
Recordatorio de vencimiento
Estimar
Factura
Pago
Campaña
Dejar
Cambie la configuración de cada módulo para activar o desactivar las notificaciones por correo electrónico según sus requisitos.
Guarde los cambios para actualizar sus preferencias de notificación por correo electrónico.
Al personalizar la configuración de notificaciones por correo electrónico para módulos individuales, puede adaptar sus preferencias de comunicación y mantenerse actualizado sobre actividades específicas relevantes para su flujo de trabajo.
Campos Personalizados

Tiene la flexibilidad de crear una cantidad ilimitada de campos personalizados adaptados a sus requisitos para los módulos de proyectos, tareas y clientes potenciales. A continuación, le indicamos cómo puede gestionarlos de manera eficaz:
Creación: Genera campos personalizados según tus necesidades específicas dentro de los módulos de proyectos, tareas y leads. Estos campos personalizados le permiten capturar y organizar información adicional relevante para su flujo de trabajo.
Activación: activa o desactiva los campos personalizados mediante el botón de acción para controlar su visibilidad dentro de los módulos. Solo los campos personalizados activos se mostrarán en los módulos de proyectos, tareas y clientes potenciales, lo que garantiza claridad y eficiencia.
Edición: modifique las propiedades o configuraciones de los campos personalizados según sea necesario. Puede ajustar etiquetas, tipos de datos, valores predeterminados y otros parámetros para adaptarse a los requisitos cambiantes.
Eliminación: elimine los campos personalizados obsoletos o redundantes eliminándolos del sistema. Esto ayuda a optimizar la gestión de datos y evita el desorden en su interfaz.
Al administrar campos personalizados de forma dinámica, puede adaptar su sistema para adaptarse a las necesidades cambiantes y capturar información relevante de manera efectiva en todos los proyectos, tareas y módulos de clientes potenciales.
Flojo

Iniciar sesión en Slack: visite el sitio web de Slack e inicie sesión en su cuenta usando sus credenciales.
Crear espacio de trabajo: si aún no tiene un espacio de trabajo, cree uno haciendo clic en "Crear un espacio de trabajo" y siguiendo las instrucciones en pantalla.
Cree una aplicación dentro del espacio de trabajo: una vez que haya iniciado sesión en su espacio de trabajo, navegue hasta la sección "Aplicaciones".
Crear nueva aplicación: haga clic en "Crear nueva aplicación" para iniciar el proceso de creación de una nueva aplicación para su espacio de trabajo.
Seleccionar “Desde cero”: Elige la opción para crear la app desde cero para tener control total sobre su configuración.
Ponle un nombre a la aplicación y elige el espacio de trabajo: dale a tu aplicación un nombre descriptivo que refleje su propósito. Selecciona el espacio de trabajo donde quieres instalar la aplicación.
Activar webhooks entrantes: en la configuración de tu aplicación, ubica la sección "Webhooks entrantes". Active Webhooks entrantes para permitir que su aplicación reciba mensajes de servicios externos.
Si sigue estos pasos, podrá configurar una integración de Slack, crear una nueva aplicación dentro de su espacio de trabajo y activar Webhooks entrantes para facilitar la comunicación entre su aplicación y Slack.
Asignación de menú

Personalice el menú de su barra lateral según sus preferencias con facilidad utilizando las siguientes funciones:
Arrastrar y soltar: haga clic y arrastre los elementos del menú para reorganizarlos en la barra lateral. Esta acción intuitiva le permite organizar el menú según su orden preferido.
Activar/Inactivo: habilite o deshabilite los elementos del menú arrastrándolos y soltándolos. Simplemente mueva el elemento del menú a la sección deseada de la barra lateral para activarlo o desactivarlo.
Al utilizar la función de arrastrar y soltar, puede ajustar sin esfuerzo el diseño y el contenido del menú de su barra lateral, asegurando un fácil acceso a las características y funcionalidades más relevantes según su estilo y requisitos de flujo de trabajo.
Tipo de tarea

Mejore la gestión de tareas creando tipos de tareas dinámicas adaptadas a sus necesidades específicas. Siga estos pasos para crear y personalizar tipos de tareas:
Cree nuevos tipos de tareas: genere múltiples tipos de tareas según sus requisitos. Estos tipos de tareas pueden representar diferentes categorías o clasificaciones de tareas dentro de su sistema.
Personalizar nombre, color e icono: modifique el nombre, el color y el icono de cada tipo de tarea creada para distinguirlas visualmente y hacerlas fácilmente identificables. Elija nombres descriptivos, colores distintivos e iconos apropiados para reflejar la naturaleza de cada tipo de tarea de manera eficaz.
Tipos de tareas predeterminados del sistema: tenga en cuenta que, si bien puede personalizar los tipos de tareas creados, no puede modificar los tipos de tareas predeterminados proporcionados por el sistema. Estos tipos predeterminados sirven como categorías estándar dentro del marco de gestión de tareas.
Al crear y personalizar múltiples tipos de tareas dinámicas, puede categorizar y priorizar eficazmente las tareas según su naturaleza, lo que facilita la gestión optimizada de tareas y procesos de resolución.
Credenciales de pago
Puedes gestionar las credenciales de pago a través de dos tipos diferentes:
Pasarela de pago

Actualice las credenciales de la pasarela de pago para PayPal y Stripe de forma segura dentro del sistema.
Navegue a la sección designada para Pasarela de pago.
Haga clic en las opciones respectivas de PayPal y Stripe para ingresar o actualizar las credenciales requeridas.
Asegúrese de la exactitud de la información proporcionada para un procesamiento de pagos sin problemas.
Método de pago

Cree, actualice o elimine métodos de pago sin conexión según sea necesario.
Accede a la sección Método de Pago dentro de la configuración del sistema.
Utilice las opciones disponibles para crear nuevos métodos de pago o modificar los existentes para dar cabida a transacciones de pago fuera de línea.
Elimine métodos de pago obsoletos o innecesarios para mantener la claridad y la eficiencia.
Al administrar las credenciales de pago de manera efectiva a través de estos dos tipos, puede garantizar un procesamiento de pagos fluido y seguro para sus transacciones, ya sea en línea a través de pasarelas de pago como PayPal y Stripe o fuera de línea utilizando métodos de pago personalizados.
Categorías de gastos

Las categorías de gastos desempeñan un papel crucial en la organización y el seguimiento de los gastos de manera eficiente. Así es como puedes gestionarlos:
Crear/Editar/Eliminar categoría de gastos
Cree nuevas categorías de gastos para agrupar los gastos según su naturaleza o propósito.
Edite las categorías de gastos existentes para actualizar sus nombres o descripciones según sea necesario.
Elimine categorías de gastos obsoletas o innecesarias para agilizar el proceso de categorización.
Establecer categoría predeterminada
Elija una categoría de gastos predeterminada para agilizar el ingreso de gastos y garantizar la coherencia.
La categoría predeterminada será preseleccionada al agregar nuevos gastos, simplificando la entrada de datos y minimizando errores.
Al gestionar eficazmente las categorías de gastos, puede mejorar la organización y el análisis de sus datos financieros, facilitando una mejor toma de decisiones y control financiero.
Categorías de artículos

Las categorías de artículos son fundamentales para organizar y clasificar los artículos de manera eficaz. A continuación, se explica cómo administrarlas:
Crear/Editar/Eliminar categorías de artículos
Cree nuevas categorías de artículos para agrupar artículos según características o propósitos comunes.
Edite las categorías de artículos existentes para actualizar sus nombres o descripciones, garantizando precisión y relevancia.
Elimine categorías de artículos redundantes u obsoletas para agilizar el proceso de clasificación.
Establecer valor predeterminado
Designe una categoría de artículo predeterminada para optimizar la gestión de artículos y garantizar la coherencia.
La categoría predeterminada se asignará automáticamente a los elementos nuevos, lo que simplificará la creación de elementos y reducirá la entrada manual.
Al administrar eficientemente las categorías de artículos, puede optimizar los procesos de administración de inventario, mejorar la organización de los datos y mejorar la eficiencia operativa general.
Estimar

Los ajustes de presupuesto son esenciales para configurar los parámetros y preferencias relacionados con los presupuestos. A continuación, le indicamos cómo administrarlos:
Prefijo: Defina un prefijo para sus estimaciones para distinguirlas de otros documentos, como facturas o cotizaciones.
Vencimiento: especifique el número de días después del cual se debe pagar un presupuesto una vez que se envía al cliente.
Recordatorio de envío automático: habilite o deshabilite los recordatorios automáticos que se enviarán a los clientes para las estimaciones pendientes.
Conversión automática de presupuesto en factura: habilite o deshabilite la conversión automática de presupuestos aceptados en facturas para agilizar el proceso de facturación.
Enviar recordatorio antes de (días): especifique el número de días antes de la fecha de vencimiento cuando se deben enviar correos electrónicos de recordatorio a los clientes.
Nota para el cliente: proporcione espacio para agregar notas o comentarios específicos del cliente que se incluirán en el presupuesto.
Términos y condiciones: defina los términos y condiciones asociados con las estimaciones, describiendo el acuerdo contractual entre usted y el cliente.
Al configurar estos ajustes de estimación, puede personalizar el proceso de estimación según los requisitos de su negocio, agilizar la comunicación con los clientes y garantizar claridad y transparencia en sus transacciones.
Factura

Personalice la configuración de sus facturas para agilizar los procesos de facturación y garantizar el cumplimiento normativo. A continuación, le indicamos cómo puede gestionarlas:
Prefijo: Establezca un prefijo para sus facturas para diferenciarlas de otros documentos, como estimaciones o cotizaciones.
Vencimiento después de: especifique el número de días después del cual una factura debe pagarse una vez que se asigna al cliente.
Envío automático de recordatorios: habilite o deshabilite los recordatorios automáticos que se enviarán a los clientes por facturas vencidas.
Enviar recordatorio después (días): defina la cantidad de días después de la fecha de vencimiento de la factura cuando se deben enviar correos electrónicos de recordatorio a los clientes.
Número fiscal de la empresa: introduzca el número fiscal de su empresa para incluirlo en las facturas, garantizando el cumplimiento de las normas fiscales.
Mostrar número de impuesto de la empresa: elija si desea mostrar el número de impuesto de la empresa en las facturas o mantenerlo oculto.
Nota del cliente: proporcione espacio para agregar notas o comentarios específicos del cliente que se incluirán en la factura.
Términos y Condiciones: Defina los términos y condiciones asociados a las facturas, describiendo el acuerdo contractual entre usted y el cliente.
Al configurar estos ajustes de facturación, puede adaptar su proceso de facturación para satisfacer las necesidades de su negocio, mejorar la comunicación con los clientes y garantizar el cumplimiento legal y la claridad en sus transacciones financieras.
Listas de campaña

Las listas de campañas ofrecen un enfoque estructurado para organizar y gestionar campañas de marketing relacionadas. A continuación, se explica cómo gestionarlas de forma eficaz:
Crear, editar y eliminar listas de campañas
Genere nuevas listas de campañas para agrupar campañas de marketing relacionadas según temas u objetivos compartidos.
Edite las listas de campañas existentes para actualizar sus nombres, descripciones o campañas asociadas según sea necesario.
Elimine listas de campañas obsoletas o redundantes para mantener una estructura organizativa optimizada.
Integración con Lead, Opportunity y Client
Asocie listas de campañas con clientes potenciales, oportunidades y clientes para realizar un seguimiento de la eficacia de los esfuerzos de marketing y controlar su impacto en las ventas.
Utilice listas de campañas para categorizar y administrar clientes potenciales, oportunidades y clientes en función de sus interacciones con campañas de marketing específicas.
Integración de correo
Envíe campañas de correo electrónico dirigidas a clientes potenciales, oportunidades o clientes directamente desde las listas de campañas, agilizando los esfuerzos de comunicación y maximizando la participación.
Al administrar eficazmente las listas de campañas, puede coordinar y optimizar sus esfuerzos de marketing, mejorar la colaboración entre equipos y mejorar el rendimiento general de la campaña y el ROI.
Tipo de campaña

Organice eficientemente sus campañas administrando los tipos de campaña. Así es cómo:
Crear tipos de campañas
Genere nuevos tipos de campañas para categorizar las campañas según sus objetivos, público objetivo u otros criterios relevantes.
Editar tipos de campaña
Modifique los tipos de campañas existentes para actualizar sus nombres o descripciones según sea necesario para reflejar los cambios en sus estrategias u objetivos de marketing.
Eliminar tipos de campaña
Elimine los tipos de campañas obsoletas o redundantes para ordenar su sistema y optimizar la gestión de campañas.
Al gestionar eficazmente los tipos de campañas, puede categorizar y realizar un seguimiento de sus esfuerzos de marketing de manera más eficiente, lo que permite una mejor organización y análisis del rendimiento de las campañas.
Grupos de clientes

Los grupos de clientes facilitan las iniciativas de marketing dirigidas y la colaboración entre clientes con ideas afines. A continuación, se explica cómo gestionarlos:
Crear grupos de clientes
Genere nuevos grupos de clientes para reunir posibles compradores o clientes con necesidades y comportamientos similares.
Definir las características o criterios que unifican a los miembros de cada grupo, como la demografía, los intereses o el comportamiento de compra.
Editar grupos de clientes
Modifique los grupos de clientes existentes para actualizar sus nombres, descripciones o criterios según sea necesario.
Adapte los parámetros del grupo para reflejar los cambios en su público objetivo o estrategias de marketing.
Eliminar grupos de clientes
Elimine los grupos de clientes obsoletos o redundantes para mantener una lista optimizada y relevante.
Asegúrese de que todos los miembros sean notificados adecuadamente de cualquier cambio para evitar confusiones.
Al gestionar eficazmente los grupos de clientes, puede adaptar sus esfuerzos de marketing a segmentos específicos de su audiencia, maximizar la propuesta de valor para cada grupo y mejorar el compromiso y la satisfacción general del cliente.
Configuraciones de plomo
Fuente de plomo

Crear, editar, eliminar o cambiar el nombre de fuentes de clientes potenciales
Establezca varias fuentes de clientes potenciales, como correo electrónico o comentarios, para realizar un seguimiento de los orígenes de sus clientes potenciales.
Personalice los nombres de las fuentes de clientes potenciales para reflejar con precisión los canales a través de los cuales se adquieren los clientes potenciales.
Estado del cliente potencial

Crear, editar, eliminar estado de cliente potencial
Defina estados de clientes potenciales para realizar un seguimiento del progreso de los clientes potenciales a lo largo de su canal de ventas.
Personalice los nombres de los estados para alinearlos con las etapas de su proceso de ventas, como "Nuevo cliente potencial", "Contactado", "Calificado", etc.
Estado predeterminado
Defina un estado de cliente potencial predeterminado para asignarlo automáticamente a nuevos clientes potenciales, agilizando los flujos de trabajo de gestión de clientes potenciales.
Mover registro usando arrastrar y soltar
Reposicione fácilmente los estados de los clientes potenciales dentro de su flujo de trabajo arrastrándolos y soltándolos según sea necesario.
Elija el color del estado
Personalice el color asociado con cada estado de cliente potencial para diferenciar visualmente entre las diferentes etapas del proceso de ventas.
Al gestionar eficazmente las fuentes y los estados de los clientes potenciales, puede agilizar el seguimiento de los clientes potenciales y optimizar su proceso de ventas para mejorar la eficiencia y la eficacia.
Reunión de Zoom

Establecer credenciales de reunión de Zoom
Configure las credenciales de la reunión de Zoom proporcionando la siguiente información:
Clave de cliente: Identificador único proporcionado por Zoom para autenticar su aplicación.
Secreto del cliente: Clave secreta proporcionada por Zoom para autorizar el acceso a su cuenta.
ID de cuenta: el identificador único de su cuenta de Zoom.
Correo electrónico de perfil: correo electrónico asociado con su cuenta de Zoom para fines de identificación.
Estado de la reunión de Zoom
Active o desactive la integración de reuniones de Zoom según sea necesario para controlar el acceso y la funcionalidad dentro del módulo de reuniones.
Al configurar las credenciales de reunión de Zoom, puede habilitar una integración perfecta con el módulo de reunión, lo que permite a los usuarios programar, organizar y administrar reuniones de Zoom directamente dentro de su sistema.
Esta guía completa cubre la configuración de varios parámetros dentro de la integración de la herramienta Stintar. Los usuarios pueden administrar y personalizar de manera eficiente cada aspecto para adaptar la plataforma a sus necesidades comerciales específicas y optimizar las operaciones de manera efectiva.