Hoe Verschillende Instellingen Te Configureren?
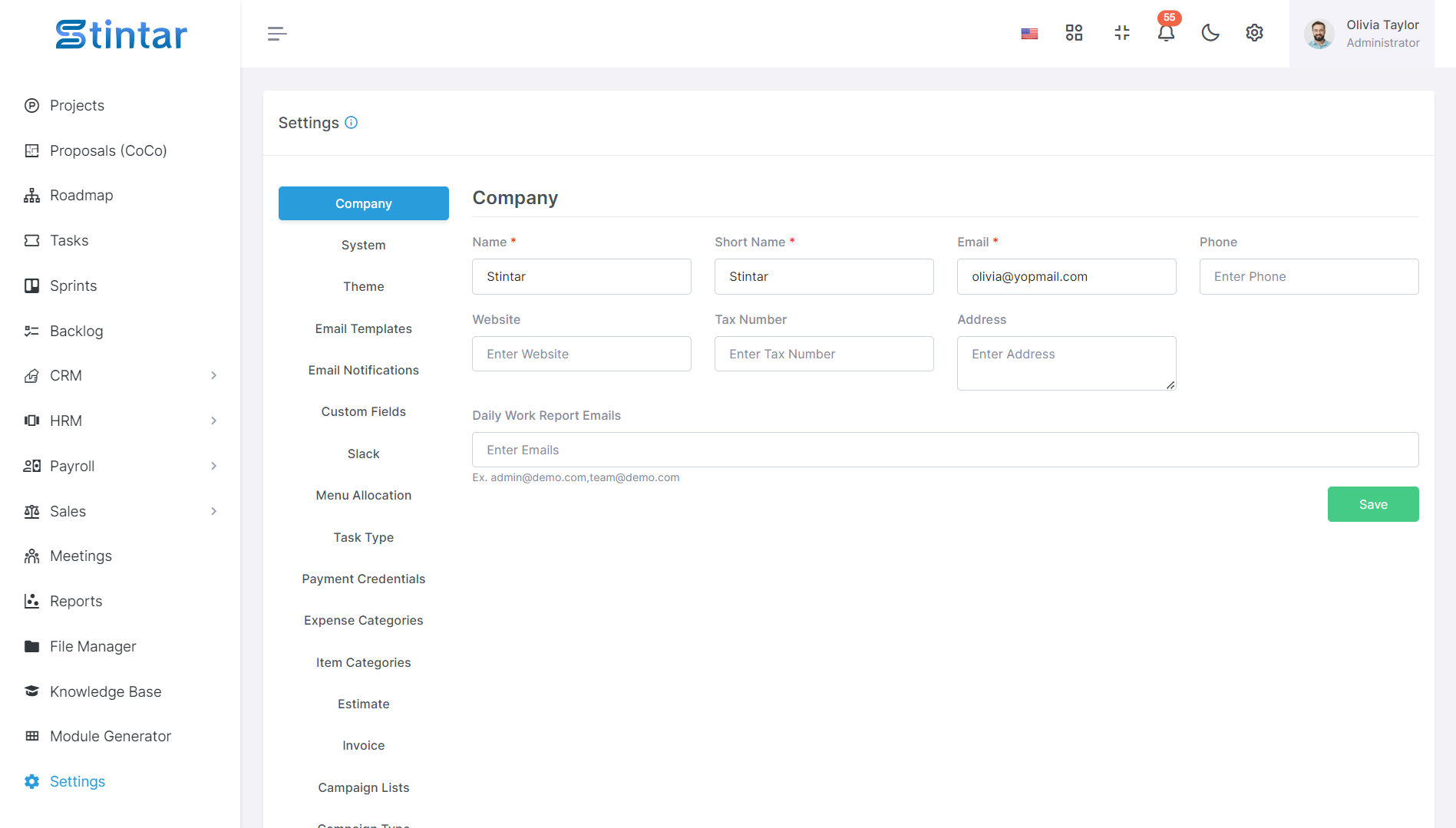
Hier krijgt u een volledige handleiding over het configureren van de instellingen van de Stintar-tool.
Bedrijfsgegevens

Om uw bedrijfsgegevens efficiënt bij te werken, volgt u deze stappen:
Naam: Vul de volledige naam van uw bedrijf in.
Korte naam: Geef indien van toepassing een afgekorte versie van uw bedrijfsnaam.
E-mail: Werk het e-mailadres van het bedrijf bij voor correspondentie.
Telefoon: Geef het telefoonnummer van het bedrijf op.
Website: Werk de URL van de website van het bedrijf bij.
Adres: Voer het fysieke adres van uw bedrijf in.
Als u bovendien e-mailmeldingen voor dagelijkse werkrapporten wilt ontvangen, voegt u Dagelijkse werkrapport-e-mails toe aan uw voorkeuren.
Door deze stappen te volgen, kunt u er eenvoudig voor zorgen dat de informatie van uw bedrijf nauwkeurig en up-to-date is. Tegelijkertijd schakelt u meldingen in voor belangrijke dagelijkse werkrapporten.
Systeem instellingen

Het aanpassen van uw Stintar-ervaring is moeiteloos met onze uitgebreide systeeminstellingen. Pas uw voorkeuren precies aan uw behoeften aan met behulp van de volgende velden:
Taal: kies uit 14 ingebouwde talen om door Stintar in de taal van uw voorkeur te navigeren.
Valutasymbool: definieer uw valutasymbool zodat het overeenkomt met uw lokale valuta.
Valuta-ISO-code: Geef de ISO-code voor uw valuta op voor een nauwkeurige weergave in financiële transacties.
Datumformaat: Pas het datumformaat aan zodat het aansluit bij uw regionale conventies.
Tijdformaat: Kies tussen 12-uurs- en 24-uurs-tijdformaten, afhankelijk van uw tijdwaarnemingsvoorkeuren.
Tijdzone: Stel uw tijdzone in, zodat deze nauwkeurig uw locatie weergeeft.
Met de intuïtieve systeeminstellingen van Stintar is het personaliseren van uw ervaring nog nooit zo eenvoudig geweest. Stem Stintar af op uw exacte specificaties en geniet van naadloze navigatie op maat van uw behoeften.
Thema instellingen

Volg deze stappen om uw bedrijfslogo, zijbalklogo en favicon in de thema-instellingen van het systeem te wijzigen:
Bedrijfslogo: upload het logo van uw bedrijf ter vervanging van het logo dat momenteel in de header van het systeem wordt weergegeven.
Zijbalklogo: upload een logoafbeelding die speciaal voor de zijbalk is ontworpen, zodat deze goed past en de duidelijkheid behoudt.
Favicon: Upload een favicon-afbeelding om de branding van uw bedrijf weer te geven in webbrowsertabbladen en bladwijzers.
Door deze thema-instellingen bij te werken met de logo's en favicon van uw bedrijf, kunt u zorgen voor consistente branding en visuele weergave in het hele systeem, waardoor de herkenning en professionaliteit worden vergroot.
E-mailsjablonen

Volg deze stappen om de inhoud van e-mailsjablonen te wijzigen en dynamische variabelen op te nemen voor gepersonaliseerde onderwerpregels en berichten:
Onderwerp: Pas de onderwerpregel van de e-mailsjabloon aan zodat deze dynamische variabelen bevat, zoals {USERNAME}, {COMPANY_NAME}, enz. Deze variabelen worden vervangen door daadwerkelijke gebruikersspecifieke of systeemspecifieke waarden wanneer de e-mail wordt verzonden.
Bericht: Wijzig de body van de e-mailsjabloon om dynamische variabelen voor gepersonaliseerde berichten op te nemen. Neem tijdelijke aanduidingen op zoals {USERNAME}, {COMPANY_NAME}, etc., die worden vervangen door relevante informatie op basis van de ontvanger of systeemcontext.
Door dynamische variabelen in e-mailsjablonen te benutten, kunt u de communicatie afstemmen op individuele gebruikers of situaties. Zo vergroot u de betrokkenheid en relevantie.
E-mail notificatie

Volg deze stappen om e-mailmeldingen voor specifieke modules te beheren:
Ga naar het gedeelte E-mailmeldingen in uw systeeminstellingen.
U vindt een lijst met modules waarvoor e-mailmeldingen kunnen worden geconfigureerd. Deze kunnen het volgende omvatten:
Maak een gebruiker of klant aan
E-mail wijzigen
Aankondiging
Ontmoeting
Project
ProjectCoCo
taak
Herinnering voor te late betaling
Schatting
Factuur
Betaling
Campagne
Vertrekken
Schakel de instellingen voor elke module in om e-mailmeldingen in of uit te schakelen op basis van uw vereisten.
Sla de wijzigingen op om uw voorkeuren voor e-mailmeldingen bij te werken.
Door de instellingen voor e-mailmeldingen voor afzonderlijke modules aan te passen, kunt u uw communicatievoorkeuren afstemmen en op de hoogte blijven van specifieke activiteiten die relevant zijn voor uw workflow.
Aangepaste velden

U hebt de flexibiliteit om onbeperkt aangepaste velden te maken die zijn afgestemd op uw vereisten voor de projecten-, taken- en leadsmodules. Zo kunt u ze effectief beheren:
Creatie: Genereer aangepaste velden volgens uw specifieke behoeften binnen de projecten-, taken- en leadsmodules. Met deze aangepaste velden kunt u aanvullende informatie vastleggen en organiseren die relevant is voor uw workflow.
Activering: Activeer of deactiveer aangepaste velden met de actieknop om hun zichtbaarheid binnen de modules te beheren. Alleen actieve aangepaste velden worden weergegeven in de projecten-, taken- en leadsmodules, wat zorgt voor duidelijkheid en efficiëntie.
Bewerken: Wijzig de eigenschappen of configuraties van aangepaste velden indien nodig. U kunt labels, gegevenstypen, standaardwaarden en andere parameters aanpassen om ze af te stemmen op veranderende vereisten.
Verwijdering: verwijder verouderde of overbodige aangepaste velden door ze uit het systeem te verwijderen. Dit helpt het gegevensbeheer te stroomlijnen en voorkomt rommel in uw interface.
Door aangepaste velden dynamisch te beheren, kunt u uw systeem aanpassen aan veranderende behoeften en relevante informatie effectief vastleggen in projecten, taken en leadmodules.
Slappe

Aanmelden bij Slack: Bezoek de Slack-website en log in op uw account met uw inloggegevens.
Werkruimte maken: Als u nog geen werkruimte heeft, kunt u er een maken door op "Een werkruimte maken" te klikken en de instructies op het scherm te volgen.
Een app maken in de werkruimte: Zodra u bent aangemeld bij uw werkruimte, navigeert u naar het gedeelte 'Apps'.
Nieuwe app maken: Klik op 'Nieuwe app maken' om het proces voor het maken van een nieuwe app voor uw werkruimte te starten.
Selecteer 'Vanaf nul': Kies de optie om de app vanaf nul te maken, zodat u volledige controle heeft over de configuratie.
Geef de app een naam en kies een werkruimte: geef uw app een beschrijvende naam die het doel ervan weerspiegelt. Selecteer de werkruimte waar u de app wilt installeren.
Activeer Inkomende Webhooks: Zoek in de instellingen van uw app naar het gedeelte "Inkomende Webhooks". Activeer Inkomende Webhooks om uw app berichten van externe services te laten ontvangen.
Door deze stappen te volgen, kunt u een Slack-integratie instellen, een nieuwe app binnen uw werkruimte maken en binnenkomende webhooks activeren om communicatie tussen uw app en Slack te vergemakkelijken.
Menu-toewijzing

Pas uw zijbalkmenu eenvoudig aan uw voorkeuren aan met behulp van de volgende functies:
Drag and Drop: Klik en sleep de menu-items om hun positie binnen de zijbalk te herschikken. Deze intuïtieve actie stelt u in staat om het menu te organiseren volgens uw voorkeursvolgorde.
Activeren/Inactief: Schakel menu-items in of uit door ze te slepen en neer te zetten. Verplaats het menu-item eenvoudig naar het gewenste gedeelte van de zijbalk om het te activeren of deactiveren.
Met de drag-and-drop-functionaliteit kunt u moeiteloos de lay-out en inhoud van uw zijbalkmenu aanpassen. Zo krijgt u eenvoudig toegang tot de meest relevante functies en functionaliteiten, afgestemd op uw stijl en workflowvereisten.
Taaktype

Verbeter uw taakbeheer door dynamische taaktypen te maken die zijn afgestemd op uw specifieke behoeften. Volg deze stappen om taaktypen te maken en aan te passen:
Nieuwe taaktypen maken: genereer meerdere taaktypen op basis van uw vereisten. Deze taaktypen kunnen verschillende categorieën of classificaties van taken binnen uw systeem vertegenwoordigen.
Naam, kleur en pictogram aanpassen: Wijzig de naam, kleur en pictogram van elk gemaakt taaktype om ze visueel te onderscheiden en gemakkelijk herkenbaar te maken. Kies beschrijvende namen, duidelijke kleuren en passende pictogrammen om de aard van elk taaktype effectief weer te geven.
Standaard systeemtaaktypen: Houd er rekening mee dat u de gemaakte taaktypen weliswaar kunt aanpassen, maar dat u de standaardtaaktypen die door het systeem worden geleverd, niet kunt wijzigen. Deze standaardtypen dienen als standaardcategorieën binnen het taakbeheerframework.
Door meerdere dynamische taaktypen te creëren en aan te passen, kunt u taken effectief categoriseren en prioriteren op basis van hun aard, waardoor gestroomlijnde taakbeheer- en oplossingsprocessen worden vergemakkelijkt.
Betalingsgegevens
U kunt de betalingsgegevens op twee verschillende manieren beheren:
Betalingsgateway

Update de inloggegevens van de betalingsgateway voor PayPal en Stripe veilig binnen het systeem.
Navigeer naar het aangewezen gedeelte voor Payment Gateway.
Klik op de respectievelijke opties voor PayPal en Stripe om de vereiste inloggegevens in te voeren of bij te werken.
Zorg ervoor dat de verstrekte informatie juist is, zodat de betaling soepel kan worden verwerkt.
Betalingsmiddel

U kunt indien nodig offline betaalmethoden aanmaken, bijwerken of verwijderen.
Ga naar het gedeelte Betaalmethode in de systeeminstellingen.
Gebruik de beschikbare opties om nieuwe betaalmethoden te creëren of bestaande te wijzigen om offline betalingstransacties mogelijk te maken.
Verwijder verouderde of onnodige betaalmethoden om de duidelijkheid en efficiëntie te behouden.
Door de betalingsgegevens effectief te beheren via deze twee typen, kunt u zorgen voor een soepele en veilige betalingsverwerking van uw transacties, zowel online via betalingsgateways zoals PayPal en Stripe als offline met behulp van aangepaste betalingsmethoden.
Onkostencategorieën

Uitgavencategorieën spelen een cruciale rol bij het efficiënt organiseren en bijhouden van uitgaven. Zo kunt u ze beheren:
Onkostencategorie maken/bewerken/verwijderen
Maak nieuwe onkostencategorieën om uitgaven te groeperen op basis van hun aard of doel.
Bewerk bestaande kostencategorieën om indien nodig hun namen of beschrijvingen bij te werken.
Verwijder verouderde of onnodige kostencategorieën om het categoriseringsproces te stroomlijnen.
Standaardcategorie instellen
Kies een standaarduitgavencategorie om de invoer van uitgaven te stroomlijnen en consistentie te garanderen.
De standaardcategorie wordt vooraf geselecteerd bij het toevoegen van nieuwe uitgaven, waardoor de gegevensinvoer wordt vereenvoudigd en fouten worden geminimaliseerd.
Door kostencategorieën effectief te beheren, kunt u de organisatie en analyse van uw financiële gegevens verbeteren, wat leidt tot betere besluitvorming en financiële controle.
Artikelcategorieën

Artikelcategorieën zijn cruciaal bij het effectief organiseren en classificeren van artikelen. Zo beheer je ze:
Artikelcategorieën maken/bewerken/verwijderen
Maak nieuwe artikelcategorieën om artikelen te groeperen op basis van gemeenschappelijke kenmerken of doeleinden.
Bewerk bestaande itemcategorieën door hun namen of beschrijvingen bij te werken en zo de nauwkeurigheid en relevantie ervan te waarborgen.
Verwijder overbodige of verouderde artikelcategorieën om het classificatieproces te stroomlijnen.
Standaardwaarde instellen
Wijs een standaard artikelcategorie aan om het artikelbeheer te stroomlijnen en consistentie te garanderen.
De standaardcategorie wordt automatisch toegewezen aan nieuwe items, waardoor het aanmaken van items eenvoudiger wordt en er minder handmatige invoer nodig is.
Door artikelcategorieën efficiënt te beheren, kunt u voorraadbeheerprocessen stroomlijnen, de gegevensorganisatie verbeteren en de algehele operationele efficiëntie vergroten.
Schatting

Schattingsinstellingen zijn essentieel voor het configureren van de parameters en voorkeuren met betrekking tot schattingen. Zo kunt u ze beheren:
Voorvoegsel: Definieer een voorvoegsel voor uw schattingen om ze te onderscheiden van andere documenten, zoals facturen of offertes.
Te betalen na: Geef het aantal dagen op waarna een offerte betaald moet worden nadat deze naar de klant is verzonden.
Herinnering automatisch verzenden: schakel automatische herinneringen in of uit die naar klanten worden verzonden voor openstaande schattingen.
Automatisch offerte omzetten in factuur: schakel de automatische conversie van geaccepteerde offertes naar facturen in of uit om het factureringsproces te stroomlijnen.
Herinnering verzenden vóór (dagen): Geef het aantal dagen vóór de vervaldatum op waarop herinnerings-e-mails naar klanten moeten worden verzonden.
Klantnotitie: Zorg voor ruimte voor het toevoegen van klantspecifieke aantekeningen of opmerkingen die in de offerte moeten worden opgenomen.
Algemene voorwaarden: Definieer de algemene voorwaarden die aan de schattingen zijn gekoppeld en schets de contractuele overeenkomst tussen u en de klant.
Door deze schattingsinstellingen te configureren, kunt u het schattingsproces aanpassen aan uw zakelijke vereisten, de communicatie met klanten stroomlijnen en duidelijkheid en transparantie in uw transacties garanderen.
Factuur

Pas uw factuurinstellingen aan om factureringsprocessen te stroomlijnen en naleving te garanderen. Zo kunt u ze beheren:
Voorvoegsel: Stel een voorvoegsel in voor uw facturen om ze te onderscheiden van andere documenten, zoals schattingen of offertes.
Vervaldatum: Geef het aantal dagen op waarna een factuur betaald moet worden nadat deze aan de klant is toegewezen.
Herinnering automatisch verzenden: schakel automatische herinneringen in of uit die naar klanten worden verzonden voor achterstallige facturen.
Herinnering verzenden na (dagen): Definieer het aantal dagen na de vervaldatum van de factuur waarop herinneringsmails naar klanten moeten worden verzonden.
Bedrijfsbelastingnummer: Voer het bedrijfsbelastingnummer in en vermeld dit op facturen. Zo voldoet u aan de belastingregels.
Bedrijfsbelastingnummer weergeven: Kies of u het bedrijfsbelastingnummer op facturen wilt weergeven of verborgen wilt houden.
Notitie voor de klant: Zorg dat er ruimte is voor het toevoegen van klantspecifieke notities of opmerkingen die bij de factuur moeten worden opgenomen.
Algemene voorwaarden: Definieer de algemene voorwaarden die aan de facturen zijn gekoppeld en beschrijf de contractuele overeenkomst tussen u en de klant.
Door deze factuurinstellingen te configureren, kunt u uw factureringsproces afstemmen op uw zakelijke behoeften, de communicatie met klanten verbeteren en de naleving van de wet- en regelgeving en duidelijkheid in uw financiële transacties waarborgen.
Campagnelijsten

Campagnelijsten bieden een gestructureerde aanpak voor het organiseren en beheren van gerelateerde marketingcampagnes. Zo kunt u ze effectief beheren:
Campagnelijsten maken, bewerken en verwijderen
Genereer nieuwe campagnelijsten om gerelateerde marketingcampagnes te groeperen op basis van gedeelde thema's of doelstellingen.
Bewerk bestaande campagnelijsten om de namen, beschrijvingen of bijbehorende campagnes indien nodig bij te werken.
Verwijder verouderde of overbodige campagnelijsten om een gestroomlijnde organisatiestructuur te behouden.
Integratie met Lead, Opportunity en Client
Koppel campagnelijsten aan leads, opportunities en klanten om de effectiviteit van marketinginspanningen bij te houden en hun impact op de verkoop te volgen.
Gebruik campagnelijsten om leads, opportunities en klanten te categoriseren en te beheren op basis van hun interacties met specifieke marketingcampagnes.
E-mailintegratie
Stuur gerichte e-mailcampagnes naar leads, kansen of klanten, rechtstreeks vanuit campagnelijsten. Zo stroomlijnt u de communicatie en maximaliseert u de betrokkenheid.
Door campagnelijsten effectief te beheren, kunt u uw marketinginspanningen coördineren en optimaliseren, de samenwerking tussen teams verbeteren en de algehele campagneprestaties en ROI verbeteren.
Campagnetype

Organiseer uw campagnes efficiënt door campagnetypen te beheren. Dit is hoe:
Campagnetypen maken
Genereer nieuwe campagnetypen om campagnes te categoriseren op basis van hun doelstellingen, doelgroep of andere relevante criteria.
Campagnetypen bewerken
Wijzig bestaande campagnetypen door de namen of beschrijvingen indien nodig aan te passen aan veranderingen in uw marketingstrategieën of -doelen.
Campagnetypen verwijderen
Verwijder verouderde of overbodige campagnetypen om uw systeem overzichtelijk te houden en het campagnebeheer te stroomlijnen.
Door campagnetypen effectief te beheren, kunt u uw marketinginspanningen efficiënter categoriseren en volgen, waardoor de campagneprestaties beter kunnen worden georganiseerd en geanalyseerd.
Klantengroepen

Klantengroepen faciliteren gerichte marketinginspanningen en samenwerking tussen gelijkgestemde klanten. Zo beheert u ze:
Klantengroepen aanmaken
Genereer nieuwe klantgroepen om potentiële kopers of klanten met vergelijkbare behoeften en gedrag te verzamelen.
Definieer de kenmerken of criteria die leden van elke groep verenigen, zoals demografie, interesses of koopgedrag.
Klantgroepen bewerken
Wijzig bestaande klantgroepen door hun namen, beschrijvingen of criteria indien nodig bij te werken.
Pas de groepsparameters aan op veranderingen in uw doelgroep of marketingstrategieën.
Klantgroepen verwijderen
Verwijder verouderde of overbodige klantgroepen om een gestroomlijnde en relevante lijst bij te houden.
Zorg ervoor dat alle leden op de juiste manier op de hoogte worden gesteld van eventuele wijzigingen om verwarring te voorkomen.
Door klantgroepen effectief te beheren, kunt u uw marketinginspanningen afstemmen op specifieke segmenten van uw doelgroep, de waardepropositie voor elke groep maximaliseren en de algehele klantbetrokkenheid en -tevredenheid vergroten.
Leadinstellingen
Bron van lood

Leadbronnen maken, bewerken, verwijderen of hernoemen
Creëer verschillende bronnen voor leads, zoals e-mail of feedback, om de herkomst van uw leads bij te houden.
Pas de namen van leadbronnen aan, zodat deze nauwkeurig de kanalen weergeven waarlangs leads worden verworven.
Loodstatus

Leadstatus maken, bewerken en verwijderen
Definieer leadstatussen om de voortgang van leads door uw verkooppijplijn te volgen.
Pas statusnamen aan zodat ze aansluiten bij de fasen van uw verkoopproces, zoals 'Nieuwe lead', 'Gecontacteerd', 'Gekwalificeerd', enzovoort.
Standaardstatus
Definieer een standaard leadstatus die automatisch aan nieuwe leads wordt toegewezen, waardoor workflows voor leadbeheer worden gestroomlijnd.
Verplaats record met slepen en neerzetten
U kunt de leadstatussen eenvoudig opnieuw positioneren binnen uw workflow door ze naar wens te slepen en neer te zetten.
Kies kleur van status
Pas de kleur aan die aan elke leadstatus is gekoppeld om visueel onderscheid te maken tussen de verschillende fasen van de verkooppijplijn.
Door de bronnen en statussen van leads effectief te beheren, kunt u het bijhouden van leads stroomlijnen en uw verkoopproces optimaliseren voor meer efficiëntie en effectiviteit.
Zoom-vergadering

Zoom-vergadergegevens instellen
Configureer Zoom-vergaderreferenties door de volgende informatie op te geven:
Clientsleutel: Unieke identificatiecode die Zoom verstrekt om uw aanvraag te verifiëren.
Klantgeheim: Geheime sleutel verstrekt door Zoom om toegang tot uw account te autoriseren.
Account-ID: de unieke identificatie van uw Zoom-account.
Profiel-e-mail: e-mail die is gekoppeld aan uw Zoom-account voor identificatiedoeleinden.
Status voor Zoom-vergadering
Activeer of deactiveer indien nodig de integratie van Zoom-vergaderingen om de toegang en functionaliteit binnen de vergadermodule te beheren.
Door Zoom-vergadergegevens in te stellen, kunt u een naadloze integratie met de vergadermodule mogelijk maken, zodat gebruikers Zoom-vergaderingen rechtstreeks binnen uw systeem kunnen plannen, hosten en beheren.
Deze uitgebreide handleiding behandelt de configuratie van verschillende instellingen binnen de Stintar-toolintegratie. Gebruikers kunnen elk aspect efficiënt beheren en aanpassen om het platform aan te passen aan hun specifieke zakelijke behoeften en de activiteiten effectief te stroomlijnen.