Comment Configurer Différents Paramètres?
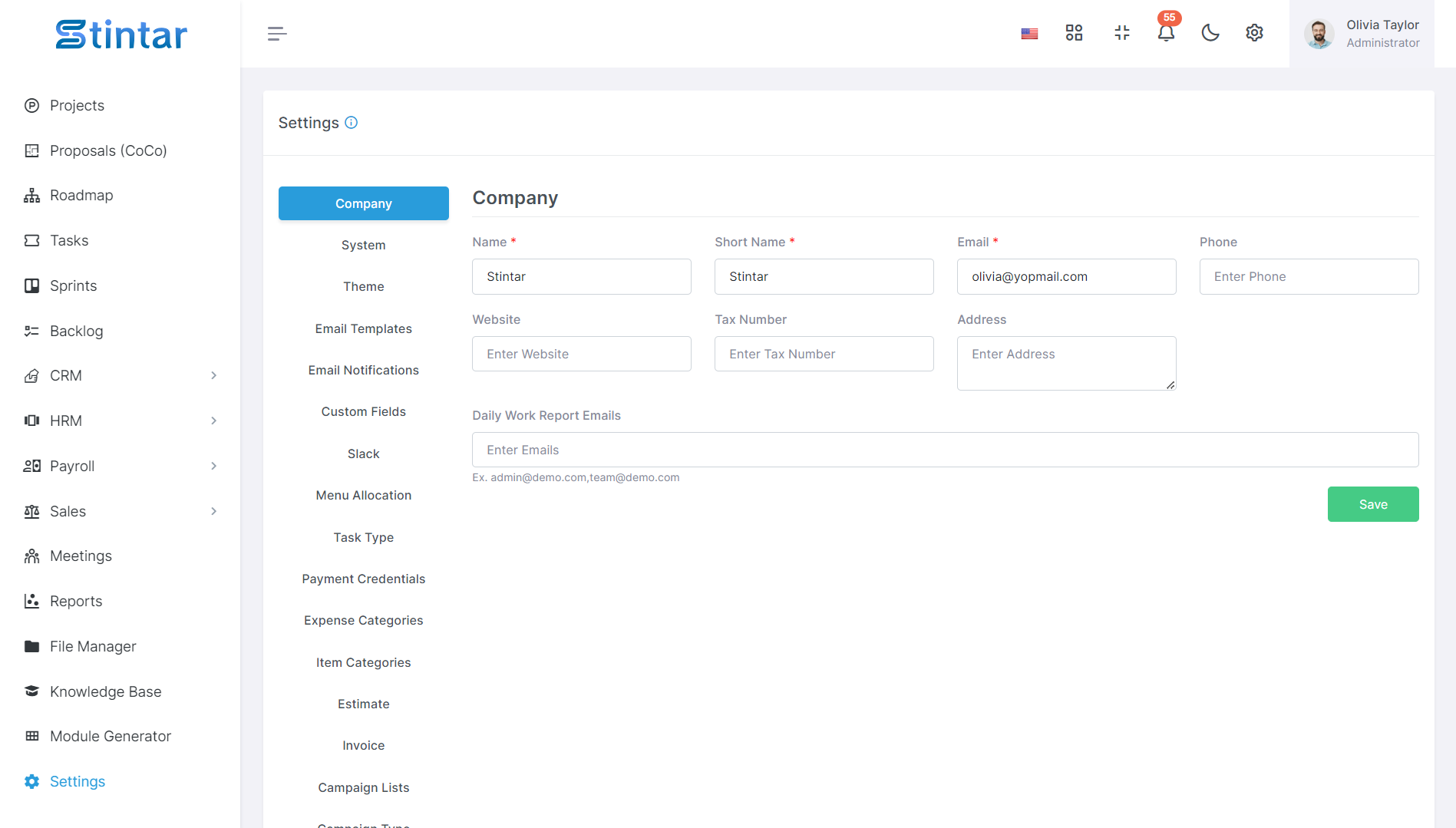
Vous obtiendrez ici un guide complet sur la façon de configurer les paramètres de l'outil Stintar.
Détail de l'entreprise

Pour mettre à jour efficacement les détails de votre entreprise, suivez ces étapes :
Nom : Saisissez le nom complet de votre entreprise.
Nom abrégé : fournissez une version abrégée du nom de votre entreprise, le cas échéant.
E-mail : mettez à jour l'adresse e-mail de l'entreprise pour la correspondance.
Téléphone : Indiquez le numéro de téléphone de contact de l'entreprise.
Site Web : Mettre à jour l’URL du site Web de l’entreprise.
Adresse : saisissez l'adresse physique de votre entreprise.
De plus, pour recevoir des notifications par e-mail pour les rapports de travail quotidiens, veuillez ajouter les e-mails de rapports de travail quotidiens à vos préférences.
En suivant ces étapes, vous pouvez facilement vous assurer que les informations de votre entreprise sont exactes et à jour, tout en activant les notifications pour les rapports de travail quotidiens importants.
Les paramètres du système

La personnalisation de votre expérience Stintar se fait sans effort grâce à nos paramètres système complets. Adaptez vos préférences pour qu'elles correspondent précisément à vos besoins en utilisant les champs suivants :
Langue : choisissez parmi 14 langues intégrées pour naviguer dans Stintar dans votre langue préférée.
Symbole monétaire : définissez votre symbole monétaire pour qu'il corresponde à votre devise locale.
Code ISO de la devise : spécifiez le code ISO de votre devise pour une représentation précise dans les transactions financières.
Format de date : personnalisez le format de date pour l'aligner sur vos conventions régionales.
Format de l'heure : choisissez entre les formats d'heure de 12 heures et de 24 heures en fonction de vos préférences de chronométrage.
Fuseau horaire : définissez votre fuseau horaire pour refléter avec précision votre emplacement.
Grâce aux paramètres système intuitifs de Stintar, personnaliser votre expérience n'a jamais été aussi simple. Ajustez Stintar selon vos spécifications exactes et profitez d'une navigation fluide adaptée à vos besoins.
Réglage des thèmes

Pour modifier le logo de votre entreprise, le logo de la barre latérale et le favicon dans les paramètres de thème du système, procédez comme suit :
Logo de l'entreprise : téléchargez l'image du logo de votre entreprise pour remplacer celle actuellement affichée dans l'en-tête du système.
Logo de la barre latérale : téléchargez une image de logo spécialement conçue pour la barre latérale, en vous assurant qu'elle s'adapte correctement et conserve sa clarté.
Favicon : téléchargez une image favicon pour représenter la marque de votre entreprise dans les onglets et les signets du navigateur Web.
En mettant à jour ces paramètres de thème avec les logos et les favicon de votre entreprise, vous pouvez garantir une image de marque et une représentation visuelle cohérentes dans l'ensemble du système, améliorant ainsi la reconnaissance et le professionnalisme.
Modèles d'e-mails

Pour modifier le contenu des modèles d'e-mails et inclure des variables dynamiques pour les lignes d'objet et les messages personnalisés, procédez comme suit :
Objet : personnalisez la ligne d'objet du modèle d'e-mail pour inclure des variables dynamiques telles que {USERNAME}, {COMPANY_NAME}, etc. Ces variables seront remplacées par des valeurs réelles spécifiques à l'utilisateur ou au système lors de l'envoi de l'e-mail.
Message : modifiez le corps du modèle d'e-mail pour inclure des variables dynamiques pour les messages personnalisés. Incorporez des espaces réservés tels que {USERNAME}, {COMPANY_NAME}, etc., qui seront remplacés par des informations pertinentes en fonction du destinataire ou du contexte du système.
En tirant parti des variables dynamiques dans les modèles d'e-mails, vous pouvez adapter les communications à des utilisateurs ou à des situations individuels, améliorant ainsi l'engagement et la pertinence.
Notification par e-mail

Pour gérer les notifications par e-mail pour des modules spécifiques, procédez comme suit :
Accédez à la section Notifications par e-mail dans les paramètres de votre système.
Vous trouverez une liste de modules pour lesquels des notifications par e-mail peuvent être configurées. Il peut s'agir de :
Créer un utilisateur ou un client
Changer l'e-mail
Annonce
Réunion
Projet
Projet CoCo
tâche
Rappel de retard
Estimation
Facture
Paiement
Campagne
Partir
Basculez les paramètres de chaque module pour activer ou désactiver les notifications par e-mail en fonction de vos besoins.
Enregistrez les modifications pour mettre à jour vos préférences de notification par e-mail.
En personnalisant les paramètres de notification par e-mail pour des modules individuels, vous pouvez personnaliser vos préférences de communication et rester informé des activités spécifiques pertinentes pour votre flux de travail.
Les champs personnalisés

Vous avez la possibilité de créer un nombre illimité de champs personnalisés adaptés à vos besoins pour les modules de projets, de tâches et de prospects. Voici comment vous pouvez les gérer efficacement :
Création : Générez des champs personnalisés en fonction de vos besoins spécifiques au sein des modules projets, tâches et leads. Ces champs personnalisés vous permettent de capturer et d'organiser des informations supplémentaires pertinentes pour votre flux de travail.
Activation : Activez ou désactivez les champs personnalisés à l'aide du bouton d'action pour contrôler leur visibilité au sein des modules. Seuls les champs personnalisés actifs seront affichés dans les modules de projets, de tâches et de prospects, garantissant ainsi clarté et efficacité.
Modification : modifiez les propriétés ou les configurations des champs personnalisés selon vos besoins. Vous pouvez ajuster les étiquettes, les types de données, les valeurs par défaut et d'autres paramètres pour vous aligner sur l'évolution des exigences.
Suppression : supprimez les champs personnalisés obsolètes ou redondants en les supprimant du système. Cela permet de rationaliser la gestion des données et d'éviter l'encombrement de votre interface.
En gérant les champs personnalisés de manière dynamique, vous pouvez adapter votre système pour répondre à l'évolution des besoins et capturer efficacement les informations pertinentes dans les modules de projets, de tâches et de prospects.
Mou

Connectez-vous à Slack : visitez le site Web Slack et connectez-vous à votre compte à l'aide de vos informations d'identification.
Créer un espace de travail : Si vous n'avez pas encore d'espace de travail, créez-en un en cliquant sur "Créer un espace de travail" et en suivant les instructions à l'écran.
Créez une application dans l'espace de travail : une fois connecté à votre espace de travail, accédez à la section "Applications".
Créer une nouvelle application : cliquez sur "Créer une nouvelle application" pour lancer le processus de création d'une nouvelle application pour votre espace de travail.
Sélectionnez « À partir de zéro » : choisissez l’option permettant de créer l’application à partir de zéro pour avoir un contrôle total sur sa configuration.
Nommez l'application et choisissez l'espace de travail : donnez à votre application un nom descriptif qui reflète son objectif. Sélectionnez l'espace de travail dans lequel vous souhaitez installer l'application.
Activer les Webhooks entrants : Dans les paramètres de votre application, localisez la section « Webhooks entrants ». Activez les Webhooks entrants pour permettre à votre application de recevoir des messages de services externes.
En suivant ces étapes, vous pourrez configurer une intégration Slack, créer une nouvelle application dans votre espace de travail et activer les Webhooks entrants pour faciliter la communication entre votre application et Slack.
Répartition des menus

Personnalisez facilement votre menu latéral selon vos préférences à l'aide des fonctionnalités suivantes :
Glisser-déposer : cliquez et faites glisser les éléments de menu pour réorganiser leur position dans la barre latérale. Cette action intuitive vous permet d'organiser le menu selon votre ordre préféré.
Activer/Inactif : activez ou désactivez les éléments de menu en les faisant glisser et en les déposant. Déplacez simplement l’élément de menu vers la section souhaitée de la barre latérale pour l’activer ou le désactiver.
En utilisant la fonctionnalité glisser-déposer, vous pouvez ajuster sans effort la disposition et le contenu de votre menu de barre latérale, garantissant un accès facile aux caractéristiques et fonctionnalités les plus pertinentes en fonction de votre style et de vos exigences de flux de travail.
Type de tâche

Améliorez votre gestion des tâches en créant des types de tâches dynamiques adaptés à vos besoins spécifiques. Suivez ces étapes pour créer et personnaliser des types de tâches :
Créer de nouveaux types de tâches : générez plusieurs types de tâches en fonction de vos besoins. Ces types de tâches peuvent représenter différentes catégories ou classifications de tâches au sein de votre système.
Personnaliser le nom, la couleur et l'icône : modifiez le nom, la couleur et l'icône de chaque type de tâche créé pour les distinguer visuellement et les rendre facilement identifiables. Choisissez des noms descriptifs, des couleurs distinctes et des icônes appropriées pour refléter efficacement la nature de chaque type de tâche.
Types de tâches par défaut du système : notez que même si vous pouvez personnaliser les types de tâches créés, vous ne pouvez pas modifier les types de tâches par défaut fournis par le système. Ces types par défaut servent de catégories standard dans le cadre de gestion des tâches.
En créant et en personnalisant plusieurs types de tâches dynamiques, vous pouvez efficacement catégoriser et hiérarchiser les tâches en fonction de leur nature, facilitant ainsi la gestion rationalisée des tâches et les processus de résolution.
Identifiants de paiement
Vous pouvez gérer les identifiants de paiement de deux types différents :
Passerelle de paiement

Mettez à jour les informations d'identification de la passerelle de paiement pour PayPal et Stripe en toute sécurité dans le système.
Accédez à la section désignée pour la passerelle de paiement.
Cliquez sur les options respectives de PayPal et Stripe pour saisir ou mettre à jour les informations d'identification requises.
Assurez l'exactitude des informations fournies pour un traitement des paiements fluide.
Mode de paiement

Créez, mettez à jour ou supprimez des méthodes de paiement hors ligne selon vos besoins.
Accédez à la section Mode de paiement dans les paramètres du système.
Utilisez les options disponibles pour créer de nouveaux modes de paiement ou modifier ceux existants afin de prendre en charge les transactions de paiement hors ligne.
Supprimez les méthodes de paiement obsolètes ou inutiles pour maintenir la clarté et l’efficacité.
En gérant efficacement les informations de paiement via ces deux types, vous pouvez garantir un traitement de paiement fluide et sécurisé pour vos transactions, que ce soit en ligne via des passerelles de paiement comme PayPal et Stripe ou hors ligne en utilisant des méthodes de paiement personnalisées.
Catégories de dépenses

Les catégories de dépenses jouent un rôle crucial dans l’organisation et le suivi efficaces des dépenses. Voici comment vous pouvez les gérer :
Créer/modifier/supprimer une catégorie de dépenses
Créez de nouvelles catégories de dépenses pour regrouper les dépenses en fonction de leur nature ou de leur objectif.
Modifiez les catégories de dépenses existantes pour mettre à jour leurs noms ou descriptions si nécessaire.
Supprimez les catégories de dépenses obsolètes ou inutiles pour rationaliser le processus de catégorisation.
Définir la catégorie par défaut
Choisissez une catégorie de dépenses par défaut pour rationaliser la saisie des dépenses et garantir la cohérence.
La catégorie par défaut sera présélectionnée lors de l'ajout de nouvelles dépenses, simplifiant la saisie des données et minimisant les erreurs.
En gérant efficacement les catégories de dépenses, vous pouvez améliorer l’organisation et l’analyse de vos données financières, facilitant ainsi une meilleure prise de décision et un meilleur contrôle financier.
Catégories d'articles

Les catégories d’articles jouent un rôle essentiel dans l’organisation et la classification efficaces des articles. Voici comment les gérer :
Créer/Modifier/Supprimer des catégories d'articles
Créez de nouvelles catégories d'éléments pour regrouper les éléments en fonction de caractéristiques ou d'objectifs communs.
Modifiez les catégories d'éléments existantes pour mettre à jour leurs noms ou descriptions, garantissant ainsi leur exactitude et leur pertinence.
Supprimez les catégories d’articles redondantes ou obsolètes pour rationaliser le processus de classification.
Définir la valeur par défaut
Désignez une catégorie d’articles par défaut pour rationaliser la gestion des articles et garantir la cohérence.
La catégorie par défaut sera automatiquement attribuée aux nouveaux éléments, simplifiant ainsi la création d'éléments et réduisant la saisie manuelle.
En gérant efficacement les catégories d’articles, vous pouvez rationaliser les processus de gestion des stocks, améliorer l’organisation des données et accroître l’efficacité opérationnelle globale.
Estimation

Les paramètres d'estimation sont essentiels pour configurer les paramètres et les préférences liés aux estimations. Voici comment vous pouvez les gérer :
Préfixe : Définissez un préfixe pour vos devis afin de les distinguer des autres documents, tels que les factures ou les devis.
Échéance après : spécifiez le nombre de jours après lesquels un devis doit être payé une fois qu'il est envoyé au client.
Rappel d'envoi automatique : activez ou désactivez les rappels automatiques à envoyer aux clients pour les estimations en attente.
Conversion automatique de l'estimation en facture : activez ou désactivez la conversion automatique des estimations acceptées en factures pour rationaliser le processus de facturation.
Envoyer un rappel avant (jours) : spécifiez le nombre de jours avant la date d'échéance à laquelle les e-mails de rappel doivent être envoyés aux clients.
Note du client : Prévoyez un espace pour ajouter des notes ou des commentaires spécifiques au client à inclure dans l'estimation.
Termes et conditions : définissez les termes et conditions associés aux estimations, décrivant l'accord contractuel entre vous et le client.
En configurant ces paramètres d’estimation, vous pouvez personnaliser le processus d’estimation en fonction des besoins de votre entreprise, rationaliser la communication avec les clients et garantir la clarté et la transparence de vos transactions.
Facture

Personnalisez vos paramètres de facturation pour rationaliser les processus de facturation et garantir la conformité. Voici comment vous pouvez les gérer :
Préfixe : définissez un préfixe pour vos factures afin de les différencier des autres documents, tels que des estimations ou des devis.
Due After : Spécifiez le nombre de jours après lequel une facture doit être payée une fois qu'elle a été transmise au client.
Rappel d'envoi automatique : activez ou désactivez les rappels automatiques à envoyer aux clients pour les factures en retard.
Envoyer un rappel après (jours) : définissez le nombre de jours après la date d'échéance de la facture lorsque des e-mails de rappel doivent être envoyés aux clients.
Numéro fiscal de l'entreprise : saisissez le numéro fiscal de votre entreprise à inclure sur les factures, garantissant ainsi la conformité aux réglementations fiscales.
Afficher le numéro fiscal de l'entreprise : choisissez d'afficher le numéro fiscal de l'entreprise sur les factures ou de le garder masqué.
Note client : Prévoyez un espace pour ajouter des notes ou des commentaires spécifiques au client à inclure dans la facture.
Termes et conditions : définissez les termes et conditions associés aux factures, décrivant l'accord contractuel entre vous et le client.
En configurant ces paramètres de facturation, vous pouvez personnaliser votre processus de facturation pour répondre aux besoins de votre entreprise, améliorer la communication avec les clients et garantir la conformité légale et la clarté de vos transactions financières.
Listes de campagne

Les listes de campagnes fournissent une approche structurée pour organiser et gérer les campagnes marketing associées. Voici comment les gérer efficacement :
Créer, modifier et supprimer des listes de campagnes
Générez de nouvelles listes de campagnes pour regrouper les campagnes marketing associées en fonction de thèmes ou d'objectifs partagés.
Modifiez les listes de campagnes existantes pour mettre à jour leurs noms, descriptions ou campagnes associées selon vos besoins.
Supprimez les listes de campagnes obsolètes ou redondantes pour maintenir une structure organisationnelle rationalisée.
Intégration avec Lead, Opportunity et Client
Associez les listes de campagnes aux prospects, aux opportunités et aux clients pour suivre l'efficacité des efforts marketing et surveiller leur impact sur les ventes.
Utilisez des listes de campagnes pour catégoriser et gérer les prospects, les opportunités et les clients en fonction de leurs interactions avec des campagnes marketing spécifiques.
Intégration de messagerie
Envoyez des campagnes par e-mail ciblées à des prospects, des opportunités ou des clients directement à partir des listes de campagnes, rationalisant ainsi les efforts de communication et maximisant l'engagement.
En gérant efficacement les listes de campagnes, vous pouvez coordonner et optimiser vos efforts marketing, améliorer la collaboration entre les équipes et améliorer les performances globales de la campagne et le retour sur investissement.
Type de campagne

Organisez efficacement vos campagnes en gérant les types de campagnes. Voici comment:
Créer des types de campagne
Générez de nouveaux types de campagnes pour classer les campagnes en fonction de leurs objectifs, de leur public cible ou d'autres critères pertinents.
Modifier les types de campagnes
Modifiez les types de campagnes existants pour mettre à jour leurs noms ou descriptions selon vos besoins afin de refléter les changements dans vos stratégies ou objectifs marketing.
Supprimer des types de campagnes
Supprimez les types de campagnes obsolètes ou redondants pour désencombrer votre système et rationaliser la gestion des campagnes.
En gérant efficacement les types de campagnes, vous pouvez catégoriser et suivre vos efforts marketing plus efficacement, permettant une meilleure organisation et analyse des performances des campagnes.
Groupes de clients

Les groupes de clients facilitent les efforts de marketing ciblés et la collaboration entre clients partageant les mêmes idées. Voici comment les gérer :
Créer des groupes de clients
Générez de nouveaux groupes de clients pour rassembler des acheteurs potentiels ou des clients ayant des besoins et des comportements similaires.
Définissez les caractéristiques ou les critères qui unifient les membres de chaque groupe, tels que les données démographiques, les intérêts ou le comportement d'achat.
Modifier les groupes de clients
Modifiez les groupes de clients existants pour mettre à jour leurs noms, descriptions ou critères selon vos besoins.
Adaptez les paramètres du groupe pour refléter les changements de votre public cible ou de vos stratégies marketing.
Supprimer des groupes de clients
Supprimez les groupes de clients obsolètes ou redondants pour maintenir une liste rationalisée et pertinente.
Assurez-vous que tous les membres sont correctement informés de tout changement afin d’éviter toute confusion.
En gérant efficacement les groupes de clients, vous pouvez adapter vos efforts marketing à des segments spécifiques de votre public, maximiser la proposition de valeur pour chaque groupe et améliorer l'engagement et la satisfaction globale des clients.
Paramètres des prospects
Source principale

Créer, modifier, supprimer ou renommer des sources de prospects
Établissez différentes sources de prospects, telles que les e-mails ou les commentaires, pour suivre les origines de vos prospects.
Personnalisez les noms des sources de prospects pour refléter avec précision les canaux par lesquels les prospects sont acquis.
Statut du prospect

Créer, modifier et supprimer le statut d'un prospect
Définissez les statuts des leads pour suivre la progression des leads tout au long de votre pipeline de ventes.
Personnalisez les noms de statut pour les aligner sur les étapes de votre processus de vente, tels que « Nouveau prospect », « Contacté », « Qualifié », etc.
Statut par défaut
Définissez un statut de prospect par défaut à attribuer automatiquement aux nouveaux prospects, simplifiant ainsi les flux de travail de gestion des prospects.
Déplacer l'enregistrement par glisser-déposer
Repositionnez facilement les statuts des prospects dans votre flux de travail en les faisant glisser et en les déposant selon vos besoins.
Choisissez la couleur du statut
Personnalisez la couleur associée à chaque statut de prospect pour différencier visuellement les différentes étapes du pipeline de vente.
En gérant efficacement les sources et les statuts des prospects, vous pouvez rationaliser le suivi des prospects et optimiser votre processus de vente pour une efficacité et une efficience améliorées.
Réunion Zoom

Définir les identifiants de réunion Zoom
Configurez les informations d'identification de la réunion Zoom en fournissant les informations suivantes :
Clé client : Identifiant unique fourni par Zoom pour authentifier votre application.
Client Secret : clé secrète fournie par Zoom pour autoriser l'accès à votre compte.
ID de compte : identifiant unique de votre compte Zoom.
E-mail de profil : E-mail associé à votre compte Zoom à des fins d'identification.
Statut de la réunion Zoom
Activez ou désactivez l’intégration de la réunion Zoom selon vos besoins pour contrôler l’accès et les fonctionnalités au sein du module de réunion.
En configurant les informations d'identification de la réunion Zoom, vous pouvez permettre une intégration transparente avec le module de réunion, permettant aux utilisateurs de planifier, d'héberger et de gérer des réunions Zoom directement dans votre système.
Ce guide complet couvre la configuration de divers paramètres au sein de l'intégration de l'outil Stintar. Les utilisateurs peuvent gérer et personnaliser efficacement chaque aspect pour adapter la plateforme à leurs besoins commerciaux spécifiques et rationaliser efficacement les opérations.