Wie Konfigurieren Sie Verschiedene Einstellungen?
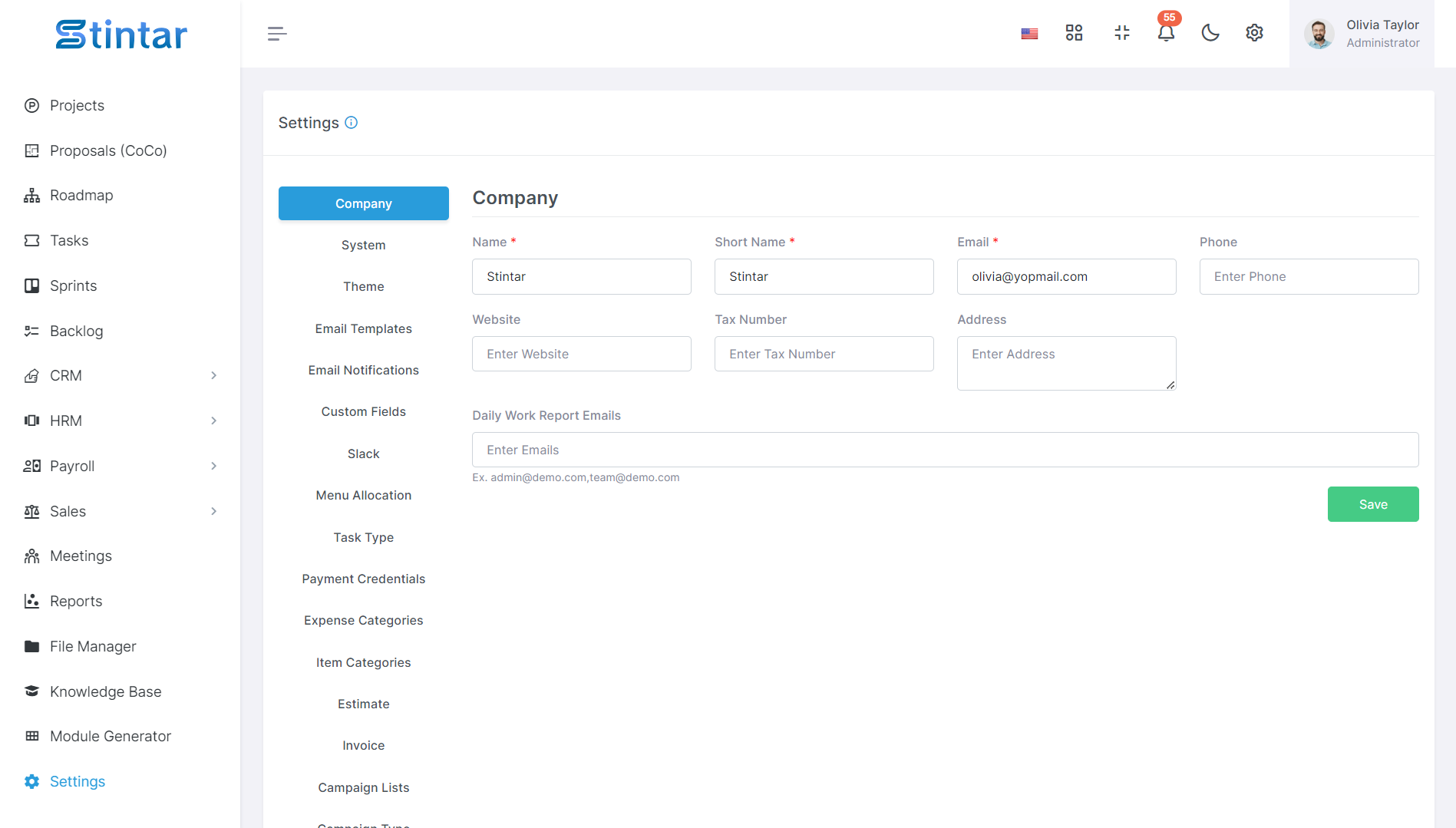
Hier erhalten Sie eine vollständige Anleitung zum Konfigurieren der Einstellungen des Stintar-Tools.
Firmendetails

Um Ihre Unternehmensdaten effizient zu aktualisieren, befolgen Sie diese Schritte:
Name: Geben Sie den vollständigen Namen Ihres Unternehmens ein.
Kurzname: Geben Sie ggf. eine Kurzform Ihres Firmennamens an.
E-Mail: Aktualisieren Sie die E-Mail-Adresse des Unternehmens für die Korrespondenz.
Telefon: Geben Sie die Kontakttelefonnummer des Unternehmens an.
Website: Aktualisieren Sie die URL der Unternehmenswebsite.
Adresse: Geben Sie die physische Adresse Ihres Unternehmens ein.
Um außerdem E-Mail-Benachrichtigungen für tägliche Arbeitsberichte zu erhalten, fügen Sie Ihren Einstellungen bitte „E-Mails mit täglichen Arbeitsberichten“ hinzu.
Indem Sie diese Schritte befolgen, können Sie ganz einfach sicherstellen, dass die Informationen Ihres Unternehmens korrekt und aktuell sind und gleichzeitig Benachrichtigungen für wichtige tägliche Arbeitsberichte aktivieren.
Systemeinstellungen

Mit unseren umfassenden Systemeinstellungen können Sie Ihr Stintar-Erlebnis mühelos anpassen. Passen Sie Ihre Einstellungen mithilfe der folgenden Felder genau an Ihre Bedürfnisse an:
Sprache: Wählen Sie aus 14 integrierten Sprachen, um in Stintar in Ihrer bevorzugten Sprache zu navigieren.
Währungssymbol: Definieren Sie Ihr Währungssymbol entsprechend Ihrer lokalen Währung.
ISO-Code der Währung: Geben Sie den ISO-Code für Ihre Währung an, um eine genaue Darstellung bei Finanztransaktionen zu gewährleisten.
Datumsformat: Passen Sie das Datumsformat an Ihre regionalen Konventionen an.
Zeitformat: Wählen Sie zwischen dem 12-Stunden- und dem 24-Stunden-Zeitformat, je nach Ihren Zeitvorlieben.
Zeitzone: Stellen Sie Ihre Zeitzone so ein, dass sie Ihren Standort genau wiedergibt.
Mit den intuitiven Systemeinstellungen von Stintar war es noch nie so einfach, Ihr Erlebnis zu personalisieren. Passen Sie Stintar genau an Ihre Anforderungen an und genießen Sie eine nahtlose, auf Ihre Bedürfnisse zugeschnittene Navigation.
Themen Einstellungen

Um Ihr Firmenlogo, das Seitenleistenlogo und das Favicon in den Designeinstellungen des Systems zu ändern, folgen Sie diesen Schritten:
Firmenlogo: Laden Sie das Logobild Ihres Unternehmens hoch, um das aktuell in der Kopfzeile des Systems angezeigte Logo zu ersetzen.
Seitenleistenlogo: Laden Sie ein speziell für die Seitenleiste entworfenes Logobild hoch und stellen Sie sicher, dass es richtig passt und übersichtlich bleibt.
Favicon: Laden Sie ein Favicon-Bild hoch, um das Branding Ihres Unternehmens in Webbrowser-Tabs und Lesezeichen darzustellen.
Indem Sie diese Designeinstellungen mit den Logos und dem Favicon Ihres Unternehmens aktualisieren, können Sie ein einheitliches Branding und eine einheitliche visuelle Darstellung im gesamten System sicherstellen und so den Wiedererkennungswert und die Professionalität steigern.
E-Mail-Vorlagen

Um den Inhalt von E-Mail-Vorlagen zu ändern und dynamische Variablen für personalisierte Betreffzeilen und Nachrichten einzufügen, führen Sie die folgenden Schritte aus:
Betreff: Passen Sie die Betreffzeile der E-Mail-Vorlage an, um dynamische Variablen wie {USERNAME}, {COMPANY_NAME} usw. einzuschließen. Diese Variablen werden beim Senden der E-Mail durch tatsächliche benutzerspezifische oder systemspezifische Werte ersetzt.
Nachricht: Ändern Sie den Text der E-Mail-Vorlage, um dynamische Variablen für personalisierte Nachrichten einzuschließen. Integrieren Sie Platzhalter wie {USERNAME}, {COMPANY_NAME} usw., die je nach Empfänger- oder Systemkontext durch relevante Informationen ersetzt werden.
Durch die Nutzung dynamischer Variablen in E-Mail-Vorlagen können Sie die Kommunikation auf einzelne Benutzer oder Situationen zuschneiden und so Engagement und Relevanz verbessern.
Email Benachrichtigung

Um E-Mail-Benachrichtigungen für bestimmte Module zu verwalten, führen Sie diese Schritte aus:
Greifen Sie in Ihren Systemeinstellungen auf den Abschnitt „E-Mail-Benachrichtigungen“ zu.
Sie finden eine Liste der Module, für die E-Mail-Benachrichtigungen konfiguriert werden können. Dazu können gehören:
Benutzer oder Client erstellen
Ändern Sie die E-Mail
Bekanntmachung
Treffen
Projekt
Projekt CoCo
Aufgabe
Überfällige Erinnerung
Schätzen
Rechnung
Zahlung
Kampagne
Verlassen
Schalten Sie die Einstellungen für jedes Modul um, um E-Mail-Benachrichtigungen je nach Bedarf ein- oder auszuschalten.
Speichern Sie die Änderungen, um Ihre E-Mail-Benachrichtigungseinstellungen zu aktualisieren.
Durch Anpassen der E-Mail-Benachrichtigungseinstellungen für einzelne Module können Sie Ihre Kommunikationseinstellungen anpassen und über bestimmte Aktivitäten auf dem Laufenden bleiben, die für Ihren Arbeitsablauf relevant sind.
Benutzerdefinierte Felder

Sie haben die Flexibilität, eine unbegrenzte Anzahl an benutzerdefinierten Feldern zu erstellen, die auf Ihre Anforderungen für die Module „Projekte“, „Aufgaben“ und „Leads“ zugeschnitten sind. So können Sie sie effektiv verwalten:
Erstellung: Erstellen Sie benutzerdefinierte Felder entsprechend Ihren spezifischen Anforderungen in den Modulen „Projekte“, „Aufgaben“ und „Leads“. Mit diesen benutzerdefinierten Feldern können Sie zusätzliche Informationen erfassen und organisieren, die für Ihren Workflow relevant sind.
Aktivierung: Aktivieren oder deaktivieren Sie benutzerdefinierte Felder mithilfe der Aktionsschaltfläche, um deren Sichtbarkeit innerhalb der Module zu steuern. In den Modulen „Projekte“, „Aufgaben“ und „Leads“ werden nur aktive benutzerdefinierte Felder angezeigt, was Übersichtlichkeit und Effizienz gewährleistet.
Bearbeiten: Ändern Sie die Eigenschaften oder Konfigurationen benutzerdefinierter Felder nach Bedarf. Sie können Beschriftungen, Datentypen, Standardwerte und andere Parameter anpassen, um sie an sich entwickelnde Anforderungen anzupassen.
Löschen: Entfernen Sie veraltete oder redundante benutzerdefinierte Felder, indem Sie sie aus dem System löschen. Dies trägt zur Optimierung der Datenverwaltung bei und verhindert, dass Ihre Benutzeroberfläche überladen wirkt.
Durch die dynamische Verwaltung benutzerdefinierter Felder können Sie Ihr System an sich entwickelnde Anforderungen anpassen und relevante Informationen über Projekte, Aufgaben und Lead-Module hinweg effektiv erfassen.
Locker

Bei Slack anmelden: Besuchen Sie die Slack-Website und melden Sie sich mit Ihren Anmeldedaten bei Ihrem Konto an.
Arbeitsbereich erstellen: Wenn Sie noch keinen Arbeitsbereich haben, erstellen Sie einen, indem Sie auf „Arbeitsbereich erstellen“ klicken und den Anweisungen auf dem Bildschirm folgen.
Erstellen Sie eine App innerhalb des Arbeitsbereichs: Sobald Sie bei Ihrem Arbeitsbereich angemeldet sind, navigieren Sie zum Abschnitt „Apps“.
Neue App erstellen: Klicken Sie auf „Neue App erstellen“, um den Vorgang zum Erstellen einer neuen App für Ihren Arbeitsbereich zu starten.
Wählen Sie „Von Grund auf neu“: Wählen Sie die Option, die App von Grund auf neu zu erstellen, um die volle Kontrolle über ihre Konfiguration zu haben.
Benennen Sie die App und wählen Sie den Arbeitsbereich: Geben Sie Ihrer App einen beschreibenden Namen, der ihren Zweck widerspiegelt. Wählen Sie den Arbeitsbereich aus, in dem Sie die App installieren möchten.
Eingehende Webhooks aktivieren: Suchen Sie in den Einstellungen Ihrer App den Abschnitt „Eingehende Webhooks“. Aktivieren Sie eingehende Webhooks, damit Ihre App Nachrichten von externen Diensten empfangen kann.
Wenn Sie diese Schritte befolgen, können Sie eine Slack-Integration einrichten, eine neue App in Ihrem Arbeitsbereich erstellen und eingehende Webhooks aktivieren, um die Kommunikation zwischen Ihrer App und Slack zu erleichtern.
Menüzuordnung

Passen Sie Ihr Seitenleistenmenü mit den folgenden Funktionen ganz einfach Ihren Wünschen an:
Drag & Drop: Klicken und ziehen Sie die Menüelemente, um ihre Position in der Seitenleiste neu anzuordnen. Mit dieser intuitiven Aktion können Sie das Menü in der von Ihnen bevorzugten Reihenfolge organisieren.
Aktivieren/Inaktivieren: Aktivieren oder deaktivieren Sie Menüelemente per Drag & Drop. Ziehen Sie das Menüelement einfach in den gewünschten Bereich der Seitenleiste, um es zu aktivieren oder zu deaktivieren.
Mithilfe der Drag-and-Drop-Funktion können Sie das Layout und den Inhalt Ihres Seitenleistenmenüs mühelos anpassen und so einen einfachen Zugriff auf die wichtigsten Features und Funktionen basierend auf Ihrem Stil und Ihren Workflow-Anforderungen gewährleisten.
Aufgabentyp

Verbessern Sie Ihr Aufgabenmanagement, indem Sie dynamische Aufgabentypen erstellen, die auf Ihre spezifischen Anforderungen zugeschnitten sind. Befolgen Sie diese Schritte, um Aufgabentypen zu erstellen und anzupassen:
Neue Aufgabentypen erstellen: Erstellen Sie mehrere Aufgabentypen basierend auf Ihren Anforderungen. Diese Aufgabentypen können verschiedene Kategorien oder Klassifizierungen von Aufgaben in Ihrem System darstellen.
Passen Sie Name, Farbe und Symbol an: Ändern Sie Name, Farbe und Symbol jedes erstellten Aufgabentyps, um sie optisch zu unterscheiden und leicht erkennbar zu machen. Wählen Sie beschreibende Namen, eindeutige Farben und geeignete Symbole, um die Art jedes Aufgabentyps effektiv widerzuspiegeln.
Standardaufgabentypen des Systems: Beachten Sie, dass Sie zwar die erstellten Aufgabentypen anpassen können, die vom System bereitgestellten Standardaufgabentypen jedoch nicht ändern können. Diese Standardtypen dienen als Standardkategorien im Aufgabenverwaltungsframework.
Durch die Erstellung und Anpassung mehrerer dynamischer Aufgabentypen können Sie Aufgaben effektiv entsprechend ihrer Art kategorisieren und priorisieren und so optimierte Aufgabenverwaltungs- und -lösungsprozesse ermöglichen.
Zahlungsinformationen
Sie können Zahlungsdaten auf zwei verschiedene Arten verwalten:
Zahlungs-Gateways

Aktualisieren Sie die Zahlungsgateway-Anmeldeinformationen für PayPal und Stripe sicher im System.
Navigieren Sie zum Abschnitt „Zahlungsgateway“.
Klicken Sie auf die entsprechenden Optionen für PayPal und Stripe, um die erforderlichen Anmeldeinformationen einzugeben oder zu aktualisieren.
Stellen Sie die Richtigkeit der bereitgestellten Informationen sicher, um eine reibungslose Zahlungsabwicklung zu gewährleisten.
Bezahlverfahren

Erstellen, aktualisieren oder löschen Sie nach Bedarf Offline-Zahlungsmethoden.
Greifen Sie in den Systemeinstellungen auf den Abschnitt Zahlungsmethode zu.
Nutzen Sie die verfügbaren Optionen, um neue Zahlungsmethoden zu erstellen oder vorhandene zu ändern, um Offline-Zahlungstransaktionen zu ermöglichen.
Löschen Sie veraltete oder nicht mehr benötigte Zahlungsarten, um Übersichtlichkeit und Effizienz zu wahren.
Durch die effektive Verwaltung der Zahlungsdaten über diese beiden Typen können Sie eine reibungslose und sichere Zahlungsabwicklung Ihrer Transaktionen gewährleisten, sei es online über Zahlungsgateways wie PayPal und Stripe oder offline mithilfe benutzerdefinierter Zahlungsmethoden.
Kostenkategorien

Ausgabenkategorien spielen eine entscheidende Rolle bei der effizienten Organisation und Nachverfolgung von Ausgaben. So können Sie sie verwalten:
Ausgabenkategorie erstellen/bearbeiten/löschen
Erstellen Sie neue Ausgabenkategorien, um Ausgaben nach Art oder Zweck zu gruppieren.
Bearbeiten Sie vorhandene Ausgabenkategorien, um deren Namen oder Beschreibungen nach Bedarf zu aktualisieren.
Löschen Sie veraltete oder unnötige Ausgabenkategorien, um den Kategorisierungsprozess zu optimieren.
Standardkategorie festlegen
Wählen Sie eine Standardausgabenkategorie, um die Ausgabenerfassung zu vereinfachen und Konsistenz zu gewährleisten.
Beim Hinzufügen neuer Ausgaben wird die Standardkategorie vorab ausgewählt. Dies vereinfacht die Dateneingabe und minimiert Fehler.
Durch die effektive Verwaltung von Ausgabenkategorien können Sie die Organisation und Analyse Ihrer Finanzdaten verbessern und so eine bessere Entscheidungsfindung und Finanzkontrolle ermöglichen.
Artikelkategorien

Artikelkategorien sind entscheidend für die effektive Organisation und Klassifizierung von Artikeln. So verwalten Sie sie:
Artikelkategorien erstellen/bearbeiten/löschen
Erstellen Sie neue Artikelkategorien, um Artikel basierend auf gemeinsamen Merkmalen oder Zwecken zu gruppieren.
Bearbeiten Sie vorhandene Artikelkategorien, um deren Namen oder Beschreibungen zu aktualisieren und so Genauigkeit und Relevanz sicherzustellen.
Löschen Sie redundante oder veraltete Artikelkategorien, um den Klassifizierungsprozess zu optimieren.
Standardwert festlegen
Legen Sie eine Standardartikelkategorie fest, um die Artikelverwaltung zu optimieren und Konsistenz sicherzustellen.
Neuen Artikeln wird automatisch die Standardkategorie zugewiesen. Dies vereinfacht die Artikelerstellung und reduziert die manuelle Eingabe.
Durch die effiziente Verwaltung von Artikelkategorien können Sie Bestandsverwaltungsprozesse optimieren, die Datenorganisation verbessern und die allgemeine Betriebseffizienz steigern.
Schätzen

Kostenvoranschlagseinstellungen sind wichtig, um die Parameter und Einstellungen für Kostenvoranschläge zu konfigurieren. So können Sie sie verwalten:
Präfix: Definieren Sie ein Präfix für Ihre Kostenvoranschläge, um sie von anderen Dokumenten wie Rechnungen oder Angeboten zu unterscheiden.
Fällig nach: Geben Sie die Anzahl der Tage an, nach denen ein Kostenvoranschlag nach der Übermittlung an den Kunden zur Zahlung fällig ist.
Erinnerung automatisch senden: Aktivieren oder deaktivieren Sie automatische Erinnerungen, die an Kunden für ausstehende Kostenvoranschläge gesendet werden.
Kostenvoranschlag automatisch in Rechnung umwandeln: Aktivieren oder deaktivieren Sie die automatische Umwandlung akzeptierter Kostenvoranschläge in Rechnungen, um den Rechnungsstellungsprozess zu optimieren.
Erinnerung senden vor (Tagen): Geben Sie die Anzahl der Tage vor dem Fälligkeitsdatum an, bis zu denen Erinnerungs-E-Mails an Kunden gesendet werden sollen.
Kundennotiz: Bieten Sie Platz für kundenspezifische Notizen oder Kommentare, die in den Kostenvoranschlag aufgenommen werden sollen.
Geschäftsbedingungen: Definieren Sie die mit den Kostenvoranschlägen verbundenen Geschäftsbedingungen und skizzieren Sie die vertragliche Vereinbarung zwischen Ihnen und dem Kunden.
Durch die Konfiguration dieser Schätzeinstellungen können Sie den Schätzprozess entsprechend Ihren Geschäftsanforderungen anpassen, die Kommunikation mit Kunden optimieren und Klarheit und Transparenz bei Ihren Transaktionen gewährleisten.
Rechnung

Passen Sie Ihre Rechnungseinstellungen an, um Rechnungsprozesse zu optimieren und die Einhaltung von Vorschriften sicherzustellen. So können Sie sie verwalten:
Präfix: Legen Sie ein Präfix für Ihre Rechnungen fest, um sie von anderen Dokumenten wie Kostenvoranschlägen oder Angeboten zu unterscheiden.
Fällig nach: Geben Sie die Anzahl der Tage an, nach denen eine Rechnung zur Zahlung fällig ist, nachdem sie dem Kunden zugeteilt wurde.
Erinnerung automatisch senden: Aktivieren oder deaktivieren Sie automatische Erinnerungen, die an Kunden für überfällige Rechnungen gesendet werden.
Erinnerung senden nach (Tagen): Legen Sie die Anzahl der Tage nach dem Fälligkeitsdatum der Rechnung fest, nach denen Erinnerungs-E-Mails an Kunden gesendet werden sollen.
Steuernummer Ihres Unternehmens: Geben Sie die Steuernummer Ihres Unternehmens ein, damit diese auf Ihren Rechnungen aufgeführt wird und die Einhaltung der Steuervorschriften gewährleistet ist.
Steuernummer des Unternehmens anzeigen: Wählen Sie, ob die Steuernummer des Unternehmens auf Rechnungen angezeigt oder ausgeblendet werden soll.
Kundennotiz: Bieten Sie Platz für kundenspezifische Notizen oder Kommentare, die in die Rechnung aufgenommen werden sollen.
Geschäftsbedingungen: Definieren Sie die mit den Rechnungen verbundenen Geschäftsbedingungen und skizzieren Sie die vertragliche Vereinbarung zwischen Ihnen und dem Kunden.
Durch die Konfiguration dieser Rechnungseinstellungen können Sie Ihren Rechnungsstellungsprozess an Ihre Geschäftsanforderungen anpassen, die Kommunikation mit Kunden verbessern und die Einhaltung gesetzlicher Vorschriften und Transparenz bei Ihren Finanztransaktionen sicherstellen.
Kampagnenlisten

Kampagnenlisten bieten einen strukturierten Ansatz zum Organisieren und Verwalten verwandter Marketingkampagnen. So verwalten Sie sie effektiv:
Erstellen, Bearbeiten und Löschen von Kampagnenlisten
Erstellen Sie neue Kampagnenlisten, um verwandte Marketingkampagnen basierend auf gemeinsamen Themen oder Zielen zu gruppieren.
Bearbeiten Sie vorhandene Kampagnenlisten, um deren Namen, Beschreibungen oder zugehörige Kampagnen nach Bedarf zu aktualisieren.
Löschen Sie veraltete oder redundante Kampagnenlisten, um eine optimierte Organisationsstruktur aufrechtzuerhalten.
Integration mit Lead, Opportunity und Client
Verknüpfen Sie Kampagnenlisten mit Leads, Chancen und Kunden, um die Effektivität von Marketingbemühungen zu verfolgen und ihre Auswirkungen auf den Umsatz zu überwachen.
Nutzen Sie Kampagnenlisten, um Leads, Chancen und Kunden basierend auf ihren Interaktionen mit bestimmten Marketingkampagnen zu kategorisieren und zu verwalten.
Mail-Integration
Senden Sie gezielte E-Mail-Kampagnen an Leads, Gelegenheiten oder Kunden direkt aus Kampagnenlisten. So optimieren Sie die Kommunikationsbemühungen und maximieren das Engagement.
Durch die effektive Verwaltung von Kampagnenlisten können Sie Ihre Marketingbemühungen koordinieren und optimieren, die Zusammenarbeit zwischen Teams verbessern und die Gesamtkampagnenleistung und den ROI steigern.
Kampagnentyp

Organisieren Sie Ihre Kampagnen effizient, indem Sie Kampagnentypen verwalten. So geht's:
Kampagnentypen erstellen
Generieren Sie neue Kampagnentypen, um Kampagnen basierend auf ihren Zielen, der Zielgruppe oder anderen relevanten Kriterien zu kategorisieren.
Kampagnentypen bearbeiten
Ändern Sie vorhandene Kampagnentypen, um deren Namen oder Beschreibungen nach Bedarf zu aktualisieren und so Änderungen in Ihren Marketingstrategien oder -zielen widerzuspiegeln.
Kampagnentypen löschen
Entfernen Sie veraltete oder redundante Kampagnentypen, um Ihr System zu entrümpeln und die Kampagnenverwaltung zu optimieren.
Durch die effektive Verwaltung von Kampagnentypen können Sie Ihre Marketingbemühungen effizienter kategorisieren und verfolgen und so die Kampagnenleistung besser organisieren und analysieren.
Kundengruppen

Kundengruppen erleichtern gezielte Marketingbemühungen und die Zusammenarbeit zwischen gleichgesinnten Kunden. So verwalten Sie sie:
Kundengruppen erstellen
Generieren Sie neue Kundengruppen, um potenzielle Käufer oder Kunden mit ähnlichen Bedürfnissen und Verhaltensweisen zu sammeln.
Definieren Sie die Merkmale oder Kriterien, die die Mitglieder jeder Gruppe gemeinsam haben, beispielsweise demografische Merkmale, Interessen oder Kaufverhalten.
Kundengruppen bearbeiten
Ändern Sie vorhandene Kundengruppen, um deren Namen, Beschreibungen oder Kriterien nach Bedarf zu aktualisieren.
Passen Sie die Gruppenparameter an, um Änderungen Ihrer Zielgruppe oder Marketingstrategien widerzuspiegeln.
Kundengruppen löschen
Entfernen Sie veraltete oder redundante Kundengruppen, um eine optimierte und relevante Liste zu erhalten.
Stellen Sie sicher, dass alle Mitglieder ordnungsgemäß über sämtliche Änderungen informiert werden, um Verwirrungen zu vermeiden.
Durch die effektive Verwaltung von Kundengruppen können Sie Ihre Marketingbemühungen auf bestimmte Segmente Ihres Publikums zuschneiden, den Wertbeitrag für jede Gruppe maximieren und das allgemeine Engagement und die Zufriedenheit Ihrer Kunden verbessern.
Lead-Einstellungen
Hauptquelle

Lead-Quellen erstellen, bearbeiten, löschen oder umbenennen
Richten Sie verschiedene Lead-Quellen ein, beispielsweise E-Mail oder Feedback, um die Ursprünge Ihrer Leads zu verfolgen.
Passen Sie die Namen der Lead-Quellen an, um die Kanäle, über die Leads gewonnen werden, genau wiederzugeben.
Lead-Status

Lead-Status erstellen, bearbeiten, löschen
Definieren Sie Lead-Status, um den Fortschritt von Leads durch Ihre Vertriebspipeline zu verfolgen.
Passen Sie Statusnamen an, damit sie zu den Phasen Ihres Verkaufsprozesses passen, z. B. „Neuer Lead“, „Kontaktiert“, „Qualifiziert“ usw.
Standardstatus
Definieren Sie einen Standard-Lead-Status, der neuen Leads automatisch zugewiesen wird, und optimieren Sie so die Lead-Management-Workflows.
Datensatz per Drag & Drop verschieben
Sie können Lead-Status in Ihrem Workflow ganz einfach per Drag & Drop nach Bedarf neu positionieren.
Wählen Sie die Farbe des Status
Passen Sie die jedem Lead-Status zugeordnete Farbe an, um optisch zwischen den verschiedenen Phasen der Vertriebspipeline zu unterscheiden.
Durch die effektive Verwaltung von Lead-Quellen und -Status können Sie die Lead-Verfolgung optimieren und Ihren Vertriebsprozess für mehr Effizienz und Effektivität optimieren.
Zoom-Meeting

Anmeldeinformationen für Zoom-Meeting festlegen
Konfigurieren Sie die Anmeldeinformationen für das Zoom-Meeting, indem Sie die folgenden Informationen angeben:
Client-Schlüssel: Eindeutige Kennung, die von Zoom zur Authentifizierung Ihrer Anwendung bereitgestellt wird.
Client Secret: Von Zoom bereitgestellter Geheimschlüssel zur Autorisierung des Zugriffs auf Ihr Konto.
Konto-ID: Die eindeutige Kennung Ihres Zoom-Kontos.
Profil-E-Mail: E-Mail, die zu Identifikationszwecken mit Ihrem Zoom-Konto verknüpft ist.
Status für Zoom-Meeting
Aktivieren oder deaktivieren Sie die Zoom-Meeting-Integration nach Bedarf, um den Zugriff und die Funktionalität innerhalb des Meeting-Moduls zu steuern.
Durch die Einrichtung der Zoom-Meeting-Anmeldeinformationen können Sie eine nahtlose Integration mit dem Meeting-Modul ermöglichen, sodass Benutzer Zoom-Meetings direkt in Ihrem System planen, hosten und verwalten können.
Dieser umfassende Leitfaden behandelt die Konfiguration verschiedener Einstellungen innerhalb der Stintar-Toolintegration. Benutzer können jeden Aspekt effizient verwalten und anpassen, um die Plattform an ihre spezifischen Geschäftsanforderungen anzupassen und Abläufe effektiv zu optimieren.