Come Configurare Impostazioni Diverse?
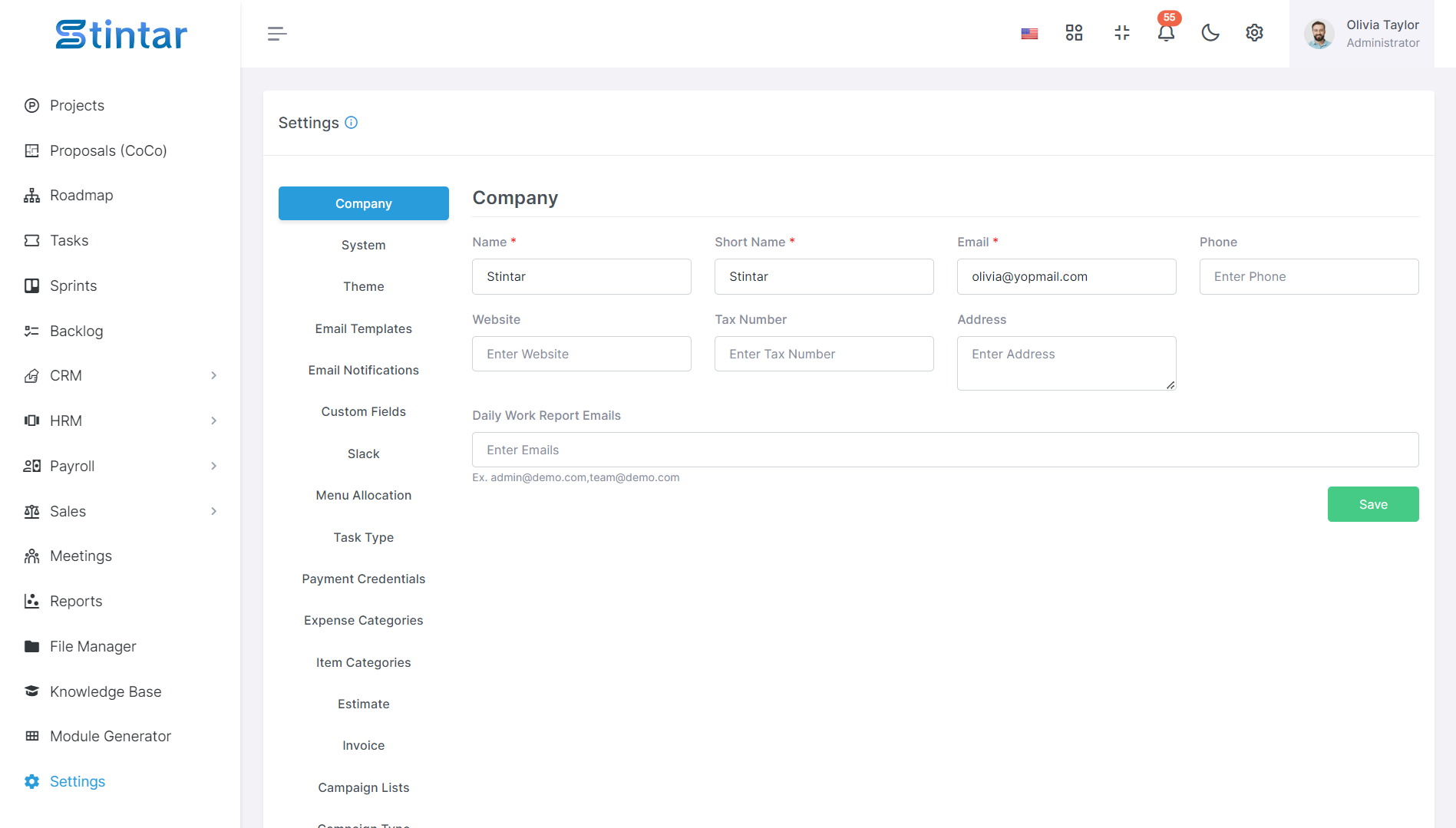
Qui riceverai una guida completa su come configurare le impostazioni dello strumento Stintar.
Dettaglio azienda

Per aggiornare i dettagli della tua azienda in modo efficiente, segui questi passaggi:
Nome: Inserisci il nome completo della tua azienda.
Nome breve: fornisci una versione abbreviata del nome della tua azienda, se applicabile.
E-mail: aggiorna l'indirizzo e-mail aziendale per la corrispondenza.
Telefono: fornire il numero di telefono di contatto dell'azienda.
Sito web: aggiorna l'URL del sito web dell'azienda.
Indirizzo: Inserisci l'indirizzo fisico della tua azienda.
Inoltre, per ricevere notifiche via email per i rapporti di lavoro giornalieri, aggiungi le email dei rapporti di lavoro giornalieri alle tue preferenze.
Seguendo questi passaggi, puoi facilmente assicurarti che le informazioni della tua azienda siano accurate e aggiornate, abilitando anche le notifiche per importanti rapporti di lavoro quotidiano.
Impostazioni di sistema

Personalizzare la tua esperienza Stintar è semplicissimo grazie alle nostre impostazioni di sistema complete. Personalizza le tue preferenze in modo che corrispondano esattamente alle tue esigenze utilizzando i seguenti campi:
Lingua: seleziona tra 14 lingue integrate per navigare su Stintar nella tua lingua preferita.
Simbolo della valuta: definisci il simbolo della valuta in modo che corrisponda alla valuta locale.
Codice ISO della valuta: specifica il codice ISO della tua valuta per una rappresentazione accurata nelle transazioni finanziarie.
Formato data: personalizza il formato della data per allinearlo alle convenzioni regionali.
Formato ora: scegli tra i formati ora 12 e 24 ore in base alle tue preferenze di cronometraggio.
Fuso orario: imposta il fuso orario in modo che rifletta accuratamente la tua posizione.
Con le impostazioni di sistema intuitive di Stintar, personalizzare la tua esperienza non è mai stato così facile. Perfeziona Stintar in base alle tue specifiche esatte e goditi una navigazione fluida su misura per le tue esigenze.
Impostazioni tema

Per modificare il logo aziendale, il logo della barra laterale e l'icona preferita nelle impostazioni del tema del sistema, segui questi passaggi:
Logo aziendale: carica l'immagine del logo della tua azienda per sostituire quella corrente visualizzata nell'intestazione del sistema.
Logo della barra laterale: carica un'immagine del logo appositamente progettata per la barra laterale, assicurandoti che si adatti correttamente e mantenga la chiarezza.
Favicon: carica un'immagine favicon per rappresentare il marchio della tua azienda nelle schede del browser web e nei segnalibri.
Aggiornando queste impostazioni del tema con i loghi e le favicon della tua azienda, puoi garantire un branding e una rappresentazione visiva coerenti in tutto il sistema, migliorando il riconoscimento e la professionalità.
Modelli di posta elettronica

Per modificare il contenuto dei modelli di email e includere variabili dinamiche per oggetti e messaggi personalizzati, attenersi alla seguente procedura:
Oggetto: personalizza la riga dell'oggetto del modello di email per includere variabili dinamiche come {USERNAME}, {COMPANY_NAME}, ecc. Queste variabili verranno sostituite con valori specifici dell'utente o del sistema quando l'email verrà inviata.
Messaggio: modifica il corpo del modello di posta elettronica per includere variabili dinamiche per messaggi personalizzati. Incorpora segnaposto come {USERNAME}, {COMPANY_NAME}, ecc., che verranno sostituiti con informazioni pertinenti in base al destinatario o al contesto del sistema.
Sfruttando le variabili dinamiche nei modelli di posta elettronica, è possibile personalizzare le comunicazioni in base a singoli utenti o situazioni, migliorando il coinvolgimento e la pertinenza.
notifica per email

Per gestire le notifiche e-mail per moduli specifici, segui questi passaggi:
Accedi alla sezione Notifiche e-mail nelle impostazioni di sistema.
Troverai un elenco di moduli per i quali è possibile configurare le notifiche e-mail. Questi possono includere:
Crea utente o cliente
Cambia email
Annuncio
Incontro
Progetto
Progetto CoCo
compito
Promemoria scaduto
Stima
Fattura
Pagamento
Campagna
Partire
Attiva o disattiva le notifiche via email in base alle tue esigenze nelle impostazioni di ciascun modulo.
Salva le modifiche per aggiornare le tue preferenze di notifica email.
Personalizzando le impostazioni di notifica e-mail per i singoli moduli, puoi personalizzare le tue preferenze di comunicazione e rimanere aggiornato su attività specifiche rilevanti per il tuo flusso di lavoro.
Campi personalizzati

Hai la flessibilità di creare campi personalizzati illimitati su misura per le tue esigenze per progetti, attività e moduli lead. Ecco come puoi gestirli in modo efficace:
Creazione: genera campi personalizzati in base alle tue esigenze specifiche nei moduli progetti, attività e lead. Questi campi personalizzati ti consentono di acquisire e organizzare informazioni aggiuntive rilevanti per il tuo flusso di lavoro.
Attivazione: attiva o disattiva i campi personalizzati utilizzando il pulsante azione per controllarne la visibilità all'interno dei moduli. Solo i campi personalizzati attivi verranno visualizzati nei moduli progetti, attività e lead, garantendo chiarezza ed efficienza.
Modifica: modifica le proprietà o le configurazioni dei campi personalizzati in base alle tue esigenze. Puoi modificare etichette, tipi di dati, valori predefiniti e altri parametri per allinearli ai requisiti in evoluzione.
Eliminazione: rimuovi i campi personalizzati obsoleti o ridondanti eliminandoli dal sistema. Ciò aiuta a semplificare la gestione dei dati e impedisce l'ingombro nell'interfaccia.
Gestendo i campi personalizzati in modo dinamico, puoi personalizzare il tuo sistema per soddisfare le esigenze in evoluzione e acquisire informazioni rilevanti in modo efficace su progetti, attività e moduli lead.
Lento

Accedi a Slack: visita il sito web di Slack e accedi al tuo account utilizzando le tue credenziali.
Crea area di lavoro: se non hai ancora un'area di lavoro, creane una cliccando su "Crea un'area di lavoro" e seguendo le istruzioni visualizzate sullo schermo.
Crea un'app all'interno dell'area di lavoro: una volta effettuato l'accesso all'area di lavoro, vai alla sezione "App".
Crea nuova app: fai clic su "Crea nuova app" per avviare il processo di creazione di una nuova app per il tuo spazio di lavoro.
Seleziona "Da zero": scegli l'opzione per creare l'app da zero per avere il pieno controllo sulla sua configurazione.
Assegna un nome all'app e scegli l'area di lavoro: assegna alla tua app un nome descrittivo che ne rifletta lo scopo. Seleziona l'area di lavoro in cui desideri installare l'app.
Attiva Webhook in arrivo: nelle impostazioni della tua app, individua la sezione "Webhook in arrivo". Attiva Webhook in arrivo per consentire alla tua app di ricevere messaggi da servizi esterni.
Seguendo questi passaggi, sarai in grado di configurare un'integrazione Slack, creare una nuova app nel tuo spazio di lavoro e attivare i webhook in arrivo per facilitare la comunicazione tra la tua app e Slack.
Assegnazione del menu

Personalizza facilmente il menu della barra laterale in base alle tue preferenze utilizzando le seguenti funzionalità:
Trascina e rilascia: fai clic e trascina le voci del menu per riorganizzare la loro posizione all'interno della barra laterale. Questa azione intuitiva ti consente di organizzare il menu in base all'ordine che preferisci.
Attiva/Inattiva: abilita o disabilita le voci di menu trascinandole e rilasciandole. Basta spostare la voce di menu nella sezione desiderata della barra laterale per attivarla o disattivarla.
Utilizzando la funzionalità drag-and-drop, puoi modificare senza sforzo il layout e il contenuto del menu della barra laterale, assicurandoti un facile accesso alle funzionalità più rilevanti in base al tuo stile e ai requisiti del flusso di lavoro.
Tipo di attività

Migliora la gestione delle tue attività creando tipi di attività dinamici su misura per le tue esigenze specifiche. Seguire questi passaggi per creare e personalizzare i tipi di attività:
Crea nuovi tipi di attività: genera più tipi di attività in base alle tue esigenze. Questi tipi di attività possono rappresentare diverse categorie o classificazioni di attività all'interno del tuo sistema.
Personalizza nome, colore e icona: modifica il nome, il colore e l'icona di ciascun tipo di attività creata per distinguerli visivamente e renderli facilmente identificabili. Scegli nomi descrittivi, colori distinti e icone appropriate per riflettere in modo efficace la natura di ciascun tipo di attività.
Tipi di attività predefiniti del sistema: Nota che mentre puoi personalizzare i tipi di attività creati, non puoi modificare i tipi di attività predefiniti forniti dal sistema. Questi tipi predefiniti servono come categorie standard all'interno del framework di gestione delle attività.
Creando e personalizzando più tipi di attività dinamiche, puoi categorizzare e assegnare priorità in modo efficace alle attività in base alla loro natura, facilitando la gestione semplificata delle attività e i processi di risoluzione.
Credenziali di pagamento
È possibile gestire le credenziali di pagamento attraverso due diverse tipologie:
Casello stradale

Aggiorna le credenziali del gateway di pagamento per PayPal e Stripe in modo sicuro all'interno del sistema.
Accedere alla sezione designata per il Gateway di Pagamento.
Fare clic sulle rispettive opzioni per PayPal e Stripe per inserire o aggiornare le credenziali richieste.
Garantire l'accuratezza delle informazioni fornite per un'elaborazione dei pagamenti senza interruzioni.
Metodo di pagamento

Crea, aggiorna o elimina metodi di pagamento offline in base alle tue esigenze.
Accedi alla sezione Metodo di Pagamento nelle impostazioni del sistema.
Utilizza le opzioni disponibili per creare nuovi metodi di pagamento o modificare quelli esistenti per accogliere le transazioni di pagamento offline.
Elimina metodi di pagamento obsoleti o non necessari per mantenere chiarezza ed efficienza.
Gestire in modo efficace le credenziali di pagamento attraverso queste due tipologie ti consente di garantire un'elaborazione dei pagamenti fluida e sicura per le tue transazioni, sia online tramite gateway di pagamento come PayPal e Stripe, sia offline utilizzando metodi di pagamento personalizzati.
Categorie di spesa

Le categorie di spesa svolgono un ruolo cruciale nell'organizzazione e nel monitoraggio efficiente delle spese. Ecco come puoi gestirle:
Crea/modifica/elimina categoria di spesa
Crea nuove categorie di spesa per raggruppare le spese in base alla loro natura o scopo.
Modifica le categorie di spesa esistenti per aggiornarne i nomi o le descrizioni in base alle tue esigenze.
Eliminare le categorie di spesa obsolete o non necessarie per semplificare il processo di categorizzazione.
Imposta categoria predefinita
Scegli una categoria di spesa predefinita per semplificare l'immissione delle spese e garantire coerenza.
La categoria predefinita verrà preselezionata al momento dell'aggiunta di nuove spese, semplificando l'inserimento dei dati e minimizzando gli errori.
Gestendo in modo efficace le categorie di spesa, puoi migliorare l'organizzazione e l'analisi dei tuoi dati finanziari, facilitando un migliore processo decisionale e un controllo finanziario.
Categorie di articoli
Le categorie di articoli sono fondamentali per organizzare e classificare gli articoli in modo efficace. Ecco come gestirli:
Crea/modifica/elimina categorie di articoli
Crea nuove categorie di articoli per raggruppare gli articoli in base a caratteristiche o scopi comuni.
Modifica le categorie di articoli esistenti per aggiornarne i nomi o le descrizioni, garantendone accuratezza e pertinenza.
Elimina le categorie di articoli ridondanti o obsolete per semplificare il processo di classificazione.
Imposta valore predefinito
Designare una categoria di articoli predefinita per semplificare la gestione degli articoli e garantire la coerenza.
La categoria predefinita verrà assegnata automaticamente ai nuovi articoli, semplificando la creazione degli articoli e riducendo l'immissione manuale.
Grazie alla gestione efficiente delle categorie di articoli, è possibile semplificare i processi di gestione dell'inventario, migliorare l'organizzazione dei dati e aumentare l'efficienza operativa complessiva.
Stima

Le impostazioni dei preventivi sono fondamentali per configurare i parametri e le preferenze relative ai preventivi. Ecco come puoi gestirli:
Prefisso: definisci un prefisso per i tuoi preventivi per distinguerli da altri documenti, come fatture o preventivi.
Scadenza: specificare il numero di giorni dopo i quali un preventivo deve essere pagato una volta inviato al cliente.
Promemoria invio automatico: attiva o disattiva i promemoria automatici da inviare ai clienti per i preventivi in sospeso.
Converti automaticamente preventivo in fattura: attiva o disattiva la conversione automatica dei preventivi accettati in fatture per semplificare il processo di fatturazione.
Invia promemoria prima (giorni): specifica il numero di giorni prima della data di scadenza entro i quali inviare le email di promemoria ai clienti.
Nota per il cliente: lasciare spazio per aggiungere note o commenti specifici del cliente da includere nel preventivo.
Termini e condizioni: definisci i termini e le condizioni associati ai preventivi, delineando l'accordo contrattuale tra te e il cliente.
Configurando queste impostazioni di stima, puoi personalizzare il processo di stima in base alle tue esigenze aziendali, semplificare la comunicazione con i clienti e garantire chiarezza e trasparenza nelle tue transazioni.
Fattura

Personalizza le impostazioni della fattura per semplificare i processi di fatturazione e garantire la conformità. Ecco come puoi gestirli:
Prefisso: imposta un prefisso per le tue fatture per differenziarle da altri documenti, come preventivi o preventivi.
Scadenza dopo: specificare il numero di giorni dopo i quali una fattura deve essere pagata una volta assegnata al cliente.
Promemoria di invio automatico: attiva o disattiva i promemoria automatici da inviare ai clienti per le fatture scadute.
Invia promemoria dopo (giorni): definisci il numero di giorni dopo la data di scadenza della fattura entro i quali inviare le email di promemoria ai clienti.
Numero di partita IVA dell'azienda: inserisci il numero di partita IVA della tua azienda da includere nelle fatture, garantendo la conformità alle normative fiscali.
Mostra codice fiscale aziendale: scegli se visualizzare il codice fiscale aziendale sulle fatture o mantenerlo nascosto.
Nota per il cliente: lasciare spazio per aggiungere note o commenti specifici del cliente da includere nella fattura.
Termini e condizioni: definisci i termini e le condizioni associati alle fatture, delineando l'accordo contrattuale tra te e il cliente.
Configurando queste impostazioni di fatturazione, puoi personalizzare il processo di fatturazione in base alle tue esigenze aziendali, migliorare la comunicazione con i clienti e garantire la conformità legale e la chiarezza nelle tue transazioni finanziarie.
Elenchi delle campagne

Gli elenchi di campagne forniscono un approccio strutturato all'organizzazione e alla gestione di campagne di marketing correlate. Ecco come gestirle in modo efficace:
Crea, modifica ed elimina elenchi di campagne
Genera nuovi elenchi di campagne per raggruppare campagne di marketing correlate in base a temi o obiettivi condivisi.
Modifica gli elenchi delle campagne esistenti per aggiornarne i nomi, le descrizioni o le campagne associate, a seconda delle necessità.
Eliminare gli elenchi di campagne obsoleti o ridondanti per mantenere una struttura organizzativa snella.
Integrazione con Lead, Opportunità e Cliente
Associa gli elenchi delle campagne a lead, opportunità e clienti per monitorare l'efficacia degli sforzi di marketing e monitorarne l'impatto sulle vendite.
Utilizza elenchi di campagne per classificare e gestire lead, opportunità e clienti in base alle loro interazioni con campagne di marketing specifiche.
Integrazione della posta
Invia campagne e-mail mirate a lead, opportunità o clienti direttamente dagli elenchi delle campagne, semplificando gli sforzi di comunicazione e massimizzando il coinvolgimento.
Grazie alla gestione efficace degli elenchi delle campagne, puoi coordinare e ottimizzare i tuoi sforzi di marketing, migliorare la collaborazione tra i team e migliorare le prestazioni complessive della campagna e il ROI.
Tipo di campagna

Organizza in modo efficiente le tue campagne gestendo i tipi di campagna. Ecco come:
Crea tipi di campagna
Genera nuovi tipi di campagna per classificare le campagne in base ai loro obiettivi, al pubblico di destinazione o ad altri criteri pertinenti.
Modifica tipi di campagna
Modifica i tipi di campagna esistenti per aggiornarne i nomi o le descrizioni secondo necessità per riflettere i cambiamenti nelle tue strategie o obiettivi di marketing.
Elimina tipi di campagna
Rimuovi i tipi di campagna obsoleti o ridondanti per fare ordine nel tuo sistema e semplificare la gestione delle campagne.
Gestendo in modo efficace i tipi di campagna, puoi classificare e monitorare le tue attività di marketing in modo più efficiente, consentendo una migliore organizzazione e analisi delle prestazioni della campagna.
Gruppi di clienti

I gruppi di clienti facilitano gli sforzi di marketing mirati e la collaborazione tra clienti con idee simili. Ecco come gestirli:
Crea gruppi di clienti
Genera nuovi gruppi di clienti per riunire potenziali acquirenti o clienti con esigenze e comportamenti simili.
Definire le caratteristiche o i criteri che accomunano i membri di ciascun gruppo, come dati demografici, interessi o comportamenti di acquisto.
Modifica gruppi di clienti
Modifica i gruppi di clienti esistenti per aggiornarne i nomi, le descrizioni o i criteri secondo necessità.
Adatta i parametri del gruppo per riflettere i cambiamenti nel tuo pubblico di riferimento o nelle strategie di marketing.
Elimina gruppi clienti
Rimuovi i gruppi di clienti obsoleti o ridondanti per mantenere un elenco snello e pertinente.
Assicurarsi che tutti i membri siano adeguatamente informati di eventuali modifiche per evitare confusione.
Grazie alla gestione efficace dei gruppi di clienti, puoi adattare i tuoi sforzi di marketing a segmenti specifici del tuo pubblico, massimizzare la proposta di valore per ciascun gruppo e migliorare il coinvolgimento e la soddisfazione complessivi dei clienti.
Impostazioni dei lead
Fonte principale

Crea, modifica, elimina o rinomina le origini lead
Stabilisci varie fonti di lead, come e-mail o feedback, per tracciare le origini dei tuoi lead.
Personalizza i nomi delle fonti di lead per riflettere accuratamente i canali attraverso i quali vengono acquisiti i lead.
Stato del lead

Crea, modifica, elimina lo stato dei lead
Definisci gli stati dei lead per monitorare l'avanzamento dei lead attraverso la pipeline di vendita.
Personalizza i nomi degli stati per allinearli alle fasi del processo di vendita, come "Nuovo lead", "Contattato", "Qualificato" ecc.
Stato predefinito
Definisci uno stato lead predefinito da assegnare automaticamente a nuovi lead, semplificando i flussi di lavoro di gestione dei lead.
Sposta il record tramite trascinamento della selezione
Riposiziona facilmente gli stati dei lead all'interno del tuo flusso di lavoro trascinandoli e rilasciandoli secondo necessità.
Scegli il colore dello stato
Personalizza il colore associato a ogni stato del lead per differenziare visivamente le diverse fasi della pipeline di vendita.
Grazie alla gestione efficace delle fonti e degli stati dei lead, puoi semplificare il monitoraggio dei lead e ottimizzare il processo di vendita per migliorare efficienza ed efficacia.
Riunione su zoom

Imposta le credenziali per la riunione Zoom
Configura le credenziali della riunione Zoom fornendo le seguenti informazioni:
Chiave client: identificativo univoco fornito da Zoom per autenticare la tua applicazione.
Segreto cliente: chiave segreta fornita da Zoom per autorizzare l'accesso al tuo account.
ID account: identificativo univoco del tuo account Zoom.
E-mail del profilo: e-mail associata al tuo account Zoom a scopo identificativo.
Stato per la riunione Zoom
Attiva o disattiva l'integrazione della riunione Zoom secondo necessità per controllare l'accesso e la funzionalità all'interno del modulo riunione.
Configurando le credenziali della riunione Zoom, puoi abilitare una perfetta integrazione con il modulo riunione, consentendo agli utenti di pianificare, ospitare e gestire riunioni Zoom direttamente all'interno del tuo sistema.
Questa guida completa copre la configurazione di varie impostazioni all'interno dell'integrazione dello strumento Stintar. Gli utenti possono gestire e personalizzare in modo efficiente ogni aspetto per adattare la piattaforma alle loro specifiche esigenze aziendali e semplificare le operazioni in modo efficace.