Jak Nakonfigurovat Různá Nastavení?
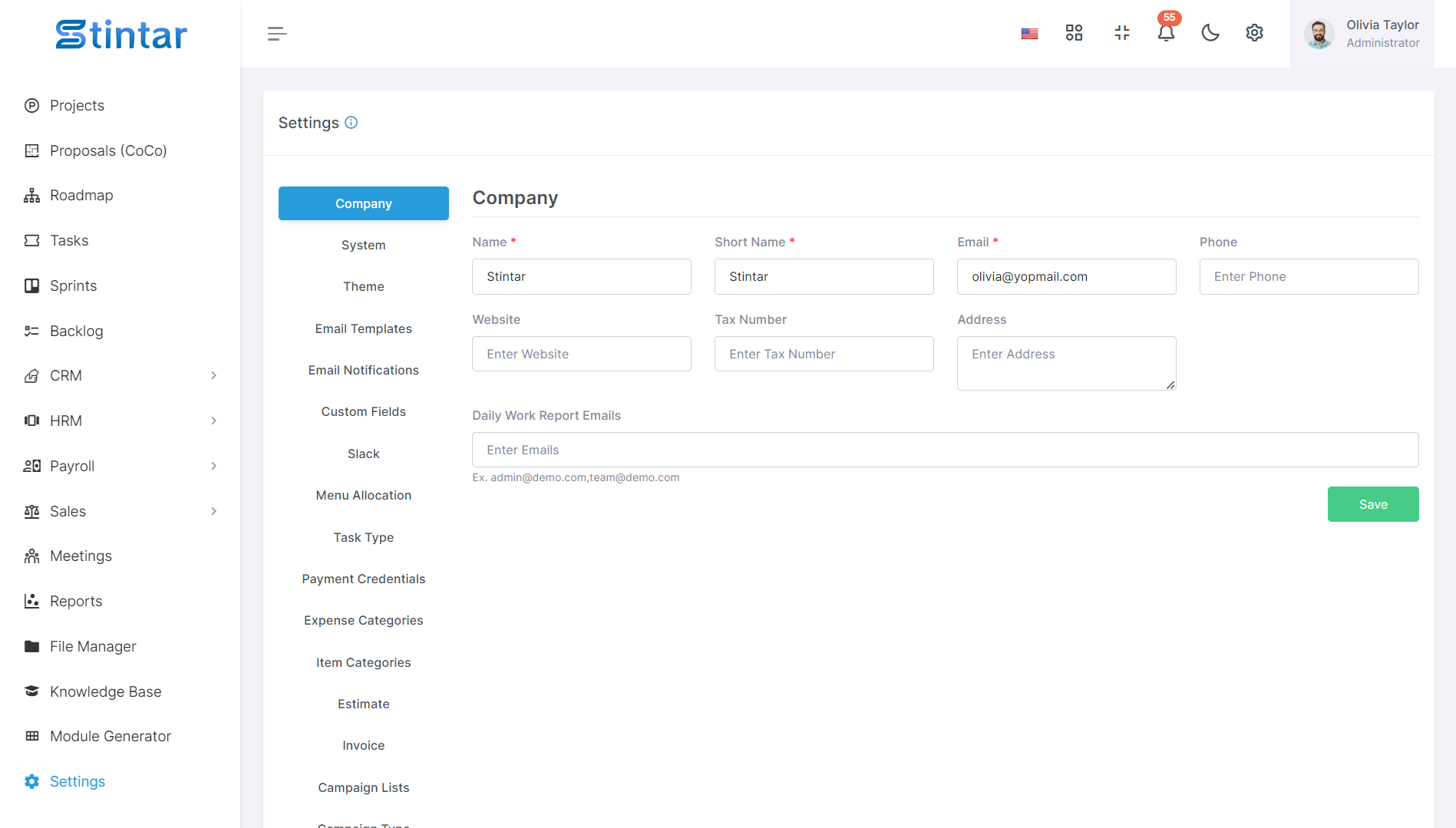
Zde získáte úplný průvodce, jak nakonfigurovat nastavení nástroje Stintar.
Detail společnosti

Chcete-li efektivně aktualizovat údaje o vaší společnosti, postupujte takto:
Jméno: Zadejte celý název vaší společnosti.
Krátký název: Pokud je to možné, uveďte zkrácenou verzi názvu vaší společnosti.
E-mail: Aktualizujte firemní e-mailovou adresu pro korespondenci.
Telefon: Uveďte kontaktní telefonní číslo společnosti.
Web: Aktualizujte adresu URL webu společnosti.
Adresa: Zadejte fyzickou adresu vaší společnosti.
Kromě toho, chcete-li dostávat e-mailová upozornění na denní pracovní zprávy, přidejte do svých předvoleb e-maily s denními pracovními zprávami.
Dodržováním těchto kroků můžete snadno zajistit, aby informace o vaší společnosti byly přesné a aktuální, a zároveň povolit upozornění na důležité denní pracovní zprávy.
Nastavení systému

Přizpůsobení prostředí Stintar je snadné s naším komplexním nastavením systému. Upravte své preference tak, aby přesně odpovídaly vašim potřebám, pomocí následujících polí:
Jazyk: Vyberte si ze 14 vestavěných jazyků pro navigaci ve Stintaru ve vašem preferovaném jazyce.
Symbol měny: Definujte svůj symbol měny tak, aby odpovídal vaší místní měně.
Měna ISO kód: Zadejte kód ISO pro vaši měnu pro přesné vyjádření ve finančních transakcích.
Formát data: Upravte formát data tak, aby odpovídal vašim regionálním zvyklostem.
Formát času: Vyberte si mezi 12hodinovým a 24hodinovým formátem času, aby vyhovoval vašim preferencím měření času.
Časové pásmo: Nastavte si časové pásmo tak, aby přesně odráželo vaši polohu.
S intuitivním nastavením systému Stintar nebylo přizpůsobení vašich zážitků nikdy jednodušší. Vylaďte Stintar přesně podle svých specifikací a užijte si bezproblémovou navigaci přizpůsobenou vašim potřebám.
Nastavení motivu

Chcete-li změnit logo společnosti, logo postranního panelu a favicon v nastavení motivu systému, postupujte takto:
Logo společnosti: Nahrajte obrázek loga vaší společnosti, který nahradí aktuální obrázek zobrazený v záhlaví systému.
Logo postranního panelu: Nahrajte obrázek loga speciálně navržený pro postranní panel, abyste zajistili, že bude správně zapadat a zachová si přehlednost.
Favicon: Nahrajte obrázek favicon, který bude reprezentovat značku vaší společnosti na kartách a záložkách webového prohlížeče.
Aktualizací těchto nastavení motivů pomocí log a favicon vaší společnosti můžete zajistit konzistentní branding a vizuální reprezentaci v celém systému, čímž se zvýší uznání a profesionalita.
Šablony e-mailů

Chcete-li upravit obsah e-mailových šablon a zahrnout dynamické proměnné pro personalizované řádky předmětu a zprávy, postupujte takto:
Předmět: Upravte řádek předmětu šablony e-mailu tak, aby obsahoval dynamické proměnné, jako je {USERNAME}, {COMPANY_NAME} atd. Tyto proměnné budou při odeslání e-mailu nahrazeny skutečnými hodnotami specifickými pro uživatele nebo systém.
Zpráva: Upravte tělo e-mailové šablony tak, aby obsahovalo dynamické proměnné pro personalizované zprávy. Zahrňte zástupné symboly, jako je {USERNAME}, {COMPANY_NAME} atd., které budou nahrazeny relevantními informacemi na základě příjemce nebo kontextu systému.
Využitím dynamických proměnných v e-mailových šablonách můžete přizpůsobit komunikaci jednotlivým uživatelům nebo situacím a zvýšit tak zapojení a relevanci.
email upozornění

Chcete-li spravovat e-mailová upozornění pro konkrétní moduly, postupujte takto:
V nastavení systému přejděte do sekce E-mailová upozornění.
Najdete zde seznam modulů, pro které lze konfigurovat e-mailová upozornění. Mohou zahrnovat:
Vytvořit uživatele nebo klienta
Změnit e-mail
Oznámení
Setkání
Projekt
Projekt CoCo
úkol
Připomenutí po splatnosti
Odhad
Faktura
Způsob platby
Kampaň
Odejít
Přepnutím nastavení pro každý modul zapněte nebo vypněte e-mailová upozornění podle vašich požadavků.
Uložte změny a aktualizujte předvolby e-mailových oznámení.
Přizpůsobením nastavení e-mailových upozornění pro jednotlivé moduly si můžete přizpůsobit své komunikační preference a zůstat informováni o konkrétních aktivitách souvisejících s vaším pracovním postupem.
Vlastní pole

Máte flexibilitu při vytváření neomezených vlastních polí přizpůsobených vašim požadavkům na moduly projektů, úkolů a potenciálních zákazníků. Zde je návod, jak je efektivně spravovat:
Tvorba: Vytvářejte vlastní pole podle svých specifických potřeb v rámci modulů projektů, úkolů a potenciálních zákazníků. Tato vlastní pole vám umožňují zachytit a uspořádat další informace relevantní pro váš pracovní postup.
Aktivace: Aktivujte nebo deaktivujte vlastní pole pomocí akčního tlačítka pro ovládání jejich viditelnosti v modulech. V modulech projektů, úkolů a potenciálních zákazníků se zobrazí pouze aktivní vlastní pole, což zajistí přehlednost a efektivitu.
Úpravy: Podle potřeby upravte vlastnosti nebo konfigurace vlastních polí. Můžete upravit štítky, datové typy, výchozí hodnoty a další parametry tak, aby byly v souladu s vyvíjejícími se požadavky.
Odstranění: Odstraňte zastaralá nebo nadbytečná uživatelská pole jejich odstraněním ze systému. To pomáhá zefektivnit správu dat a zabraňuje nepořádku ve vašem rozhraní.
Dynamickou správou vlastních polí můžete přizpůsobit svůj systém tak, aby vyhovoval vyvíjejícím se potřebám a efektivně zachytit relevantní informace napříč projekty, úkoly a moduly potenciálních zákazníků.
Slack

Přihlášení do Slacku: Navštivte web Slack a přihlaste se ke svému účtu pomocí svých přihlašovacích údajů.
Vytvořit pracovní prostor: Pokud ještě nemáte pracovní prostor, vytvořte si ho kliknutím na „Vytvořit pracovní prostor“ a postupujte podle pokynů na obrazovce.
Vytvoření aplikace v pracovním prostoru: Jakmile jste přihlášeni do pracovního prostoru, přejděte do sekce „Aplikace“.
Vytvořit novou aplikaci: Kliknutím na „Vytvořit novou aplikaci“ zahájíte proces vytváření nové aplikace pro váš pracovní prostor.
Vyberte „Od začátku“: Vyberte možnost vytvořit aplikaci od začátku, abyste měli plnou kontrolu nad její konfigurací.
Pojmenujte aplikaci a vyberte pracovní prostor: Dejte své aplikaci popisný název, který odráží její účel. Vyberte pracovní prostor, kam chcete aplikaci nainstalovat.
Aktivace příchozích webhooků: V nastavení aplikace vyhledejte sekci Příchozí webhooky. Aktivujte příchozí webhooky, aby vaše aplikace mohla přijímat zprávy z externích služeb.
Podle těchto kroků budete moci nastavit integraci Slacku, vytvořit novou aplikaci ve svém pracovním prostoru a aktivovat příchozí webhooky, abyste usnadnili komunikaci mezi vaší aplikací a Slackem.
Menu Přidělení

Pomocí následujících funkcí si snadno přizpůsobte nabídku postranního panelu podle svých preferencí:
Drag and Drop: Kliknutím a přetažením položek nabídky změníte jejich umístění na postranním panelu. Tato intuitivní akce vám umožní uspořádat menu podle vašeho preferovaného pořadí.
Aktivovat/Neaktivní: Povolte nebo zakažte položky nabídky jejich přetažením. Jednoduše přesuňte položku nabídky do požadované části postranního panelu, abyste ji aktivovali nebo deaktivovali.
Využitím funkce přetažení a přetažení můžete bez námahy upravit rozvržení a obsah nabídky postranního panelu a zajistit tak snadný přístup k nejdůležitějším funkcím a funkcím na základě vašeho stylu a požadavků na pracovní postup.
Typ úkolu

Vylepšete svou správu úloh vytvořením dynamických typů úloh přizpůsobených vašim konkrétním potřebám. Chcete-li vytvořit a přizpůsobit typy úloh, postupujte takto:
Vytvořit nové typy úkolů: Vygenerujte více typů úkolů na základě vašich požadavků. Tyto typy úloh mohou představovat různé kategorie nebo klasifikace úloh ve vašem systému.
Přizpůsobit název, barvu a ikonu: Upravte název, barvu a ikonu každého vytvořeného typu úkolu, abyste je odlišili vizuálně a aby byly snadno identifikovatelné. Zvolte popisné názvy, odlišné barvy a vhodné ikony, aby efektivně odrážely povahu každého typu úkolu.
Výchozí typy úloh systému: Všimněte si, že zatímco můžete přizpůsobit vytvořené typy úloh, nemůžete změnit výchozí typy úloh poskytované systémem. Tyto výchozí typy slouží jako standardní kategorie v rámci správy úloh.
Vytvořením a přizpůsobením více typů dynamických úloh můžete efektivně kategorizovat a upřednostňovat úlohy podle jejich povahy, což usnadňuje efektivní správu úloh a procesy řešení.
Platební pověření
Platební údaje můžete spravovat dvěma různými typy:
Platební brána

Aktualizujte přihlašovací údaje platební brány pro PayPal a Stripe bezpečně v systému.
Přejděte do části určené pro platební bránu.
Kliknutím na příslušné možnosti pro PayPal a Stripe zadejte nebo aktualizujte požadované přihlašovací údaje.
Zajistěte přesnost poskytnutých informací pro bezproblémové zpracování plateb.
Způsob platby

Podle potřeby vytvořte, aktualizujte nebo smažte offline platební metody.
Vstupte do sekce Způsob platby v nastavení systému.
Využijte dostupné možnosti k vytvoření nových platebních metod nebo k úpravě stávajících tak, aby vyhovovaly offline platebním transakcím.
Odstraňte zastaralé nebo nepotřebné platební metody, abyste zachovali přehlednost a efektivitu.
Efektivní správou platebních údajů prostřednictvím těchto dvou typů můžete zajistit hladké a bezpečné zpracování plateb pro vaše transakce, ať už online prostřednictvím platebních bran, jako je PayPal a Stripe, nebo offline pomocí přizpůsobených platebních metod.
Kategorie výdajů
Kategorie výdajů hrají klíčovou roli při organizování a efektivním sledování výdajů. Můžete je spravovat takto:

Vytvořit/upravit/odstranit kategorii výdajů
Vytvořte nové kategorie výdajů a seskupte výdaje na základě jejich povahy nebo účelu.
Upravte stávající kategorie výdajů a podle potřeby aktualizujte jejich názvy nebo popisy.
Odstraňte zastaralé nebo zbytečné kategorie výdajů, abyste zjednodušili proces kategorizace.
Nastavit výchozí kategorii
Vyberte výchozí kategorii výdajů, abyste zjednodušili zadávání výdajů a zajistili konzistenci.
Výchozí kategorie bude předvolena při přidávání nových výdajů, zjednodušení zadávání dat a minimalizaci chyb.
Efektivní správou kategorií výdajů můžete zlepšit organizaci a analýzu svých finančních dat a usnadnit tak lepší rozhodování a finanční kontrolu.
Kategorie položek
Kategorie položek jsou klíčové pro efektivní organizaci a klasifikaci položek. Zde je návod, jak je spravovat:

Vytvořit/upravit/odstranit kategorie položek
Vytvořte nové kategorie položek a seskupte položky na základě společných charakteristik nebo účelů.
Upravte existující kategorie položek a aktualizujte jejich názvy nebo popisy, čímž zajistíte přesnost a relevanci.
Odstraňte nadbytečné nebo zastaralé kategorie položek, abyste zjednodušili proces klasifikace.
Nastavit výchozí hodnotu
Určením výchozí kategorie položek zjednodušíte správu položek a zajistíte konzistenci.
Výchozí kategorie bude automaticky přiřazena k novým položkám, což zjednoduší vytváření položek a omezí ruční zadávání.
Efektivní správou kategorií položek můžete zefektivnit procesy správy zásob, zlepšit organizaci dat a zvýšit celkovou provozní efektivitu.
Odhad

Nastavení odhadu je nezbytné pro konfiguraci parametrů a preferencí souvisejících s odhady. Můžete je spravovat takto:
Předpona: Definujte předponu pro své odhady, abyste je odlišili od jiných dokumentů, jako jsou faktury nebo nabídky.
Splatnost po: Zadejte počet dní, po kterých má být odhad splatný po odeslání klientovi.
Auto Send Reminder: Povolte nebo zakažte automatické zasílání připomenutí klientům pro nevyřízené odhady.
Automatický převod odhadu na fakturu: Povolte nebo zakažte automatický převod přijatých odhadů na faktury, abyste zefektivnili proces fakturace.
Odeslat upomínku před (dny): Zadejte počet dní před datem splatnosti, kdy mají být klientům zaslány e-maily s upomínkami.
Poznámka pro klienta: Poskytněte prostor pro přidání poznámek nebo komentářů specifických pro klienta, které mají být zahrnuty do odhadu.
Smluvní podmínky: Definujte podmínky spojené s odhady a nastíněte smluvní ujednání mezi vámi a klientem.
Nakonfigurováním těchto nastavení odhadů můžete přizpůsobit proces odhadů podle vašich obchodních požadavků, zefektivnit komunikaci s klienty a zajistit jasnost a transparentnost vašich transakcí.
Faktura

Přizpůsobte si nastavení faktur, abyste zjednodušili fakturační procesy a zajistili dodržování předpisů. Můžete je spravovat takto:
Předčíslí: Nastavte předčíslí pro faktury, abyste je odlišili od jiných dokumentů, jako jsou odhady nebo nabídky.
Splatnost po: Zadejte počet dní, po kterých má být faktura splatná, jakmile je zadána klientovi.
Auto Send Reminder: Povolí nebo zakáže automatické zasílání upomínek klientům na faktury po splatnosti.
Odeslat upomínku po (dny): Definujte počet dní po datu splatnosti faktury, kdy mají být klientům zaslány upomínkové e-maily.
Daňové číslo společnosti: Zadejte daňové číslo vaší společnosti, které bude uvedeno na fakturách, a zajistíte tak soulad s daňovými předpisy.
Zobrazit DIČ společnosti: Zvolte, zda chcete DIČ společnosti zobrazovat na fakturách nebo je ponechat skryté.
Poznámka pro klienta: Poskytněte prostor pro přidání poznámek nebo komentářů specifických pro klienta, které mají být zahrnuty do faktury.
Podmínky: Definujte podmínky spojené s fakturami a nastíněte smluvní ujednání mezi vámi a klientem.
Nakonfigurováním těchto nastavení faktur můžete přizpůsobit svůj fakturační proces tak, aby vyhovoval vašim obchodním potřebám, zlepšit komunikaci s klienty a zajistit soulad s právními předpisy a jasnost vašich finančních transakcí.
Seznamy kampaní
Seznamy kampaní poskytují strukturovaný přístup k organizaci a správě souvisejících marketingových kampaní. Zde je návod, jak je efektivně spravovat:

Vytvářejte, upravujte a mažte seznamy kampaní
Generujte nové seznamy kampaní a seskupte související marketingové kampaně na základě sdílených témat nebo cílů.
Upravte stávající seznamy kampaní a podle potřeby aktualizujte jejich názvy, popisy nebo související kampaně.
Odstraňte zastaralé nebo nadbytečné seznamy kampaní, abyste zachovali zjednodušenou organizační strukturu.
Integrace s Lead, Opportunity a Client
Spojte seznamy kampaní s potenciálními zákazníky, příležitostmi a klienty, abyste mohli sledovat efektivitu marketingového úsilí a sledovat jejich dopad na prodej.
Využijte seznamy kampaní ke kategorizaci a správě potenciálních zákazníků, příležitostí a klientů na základě jejich interakcí s konkrétními marketingovými kampaněmi.
Integrace pošty
Odesílejte cílené e-mailové kampaně potenciálním zákazníkům, příležitostem nebo klientům přímo ze seznamů kampaní, zefektivněte komunikační úsilí a maximalizujte zapojení.
Efektivní správou seznamů kampaní můžete koordinovat a optimalizovat své marketingové úsilí, zlepšit spolupráci mezi týmy a zlepšit celkový výkon kampaní a návratnost investic.
Typ kampaně
Efektivně organizujte své kampaně správou typů kampaní. Zde je postup:

Vytvořte typy kampaní
Generujte nové typy kampaní a kategorizujte kampaně na základě jejich cílů, cílového publika nebo jiných relevantních kritérií.
Upravit typy kampaní
Upravte stávající typy kampaní a aktualizujte jejich názvy nebo popisy podle potřeby, aby odrážely změny ve vašich marketingových strategiích nebo cílech.
Smazat typy kampaní
Odstraňte zastaralé nebo nadbytečné typy kampaní, abyste uklidili svůj systém a zjednodušili správu kampaní.
Efektivní správou typů kampaní můžete efektivněji kategorizovat a sledovat své marketingové úsilí, což umožňuje lepší organizaci a analýzu výkonu kampaní.
Skupiny zákazníků

Skupiny zákazníků usnadňují cílené marketingové úsilí a spolupráci mezi podobně smýšlejícími zákazníky. Zde je návod, jak je spravovat:
Vytvořte skupiny zákazníků
Vytvářejte nové skupiny zákazníků, abyste shromáždili potenciální kupce nebo zákazníky s podobnými potřebami a chováním.
Definujte charakteristiky nebo kritéria, která sjednocují členy každé skupiny, jako jsou demografické údaje, zájmy nebo nákupní chování.
Upravit skupiny zákazníků
Upravte stávající skupiny zákazníků a podle potřeby aktualizujte jejich jména, popisy nebo kritéria.
Upravte parametry skupiny tak, aby odrážely změny ve vaší cílové skupině nebo marketingových strategiích.
Smazat skupiny zákazníků
Odstraňte zastaralé nebo nadbytečné skupiny zákazníků a udržujte přehledný a relevantní seznam.
Zajistěte, aby byli všichni členové řádně informováni o všech změnách, aby nedošlo k záměně.
Efektivní správou zákaznických skupin můžete přizpůsobit své marketingové úsilí konkrétním segmentům vašeho publika, maximalizovat hodnotovou nabídku pro každou skupinu a zvýšit celkovou angažovanost a spokojenost zákazníků.
Nastavení potenciálních zákazníků
Hlavní zdroj

Vytvořit, upravit, odstranit nebo přejmenovat zdroje potenciálních zákazníků
Vytvořte různé zdroje potenciálních zákazníků, jako je e-mail nebo zpětná vazba, abyste mohli sledovat původ svých potenciálních zákazníků.
Přizpůsobte si názvy zdrojů potenciálních zákazníků tak, aby přesně odrážely kanály, kterými jsou potenciální zákazníci získáváni.
Stav potenciálního zákazníka

Vytvořit, upravit, odstranit stav potenciálního zákazníka
Definujte stavy potenciálních zákazníků, abyste mohli sledovat postup potenciálních zákazníků prostřednictvím svého prodejního kanálu.
Přizpůsobte názvy stavů tak, aby odpovídaly fázím vašeho prodejního procesu, jako je „Nový potenciální zákazník“, „Kontaktovaný“, „Kvalifikovaný“ atd.
Výchozí stav
Definujte výchozí stav potenciálního zákazníka, který se bude automaticky přiřazovat novým zájemcům, čímž se zjednoduší pracovní postupy správy potenciálních zákazníků.
Přesunout záznam pomocí Drag and Drop
Stavy potenciálních zákazníků můžete v rámci svého pracovního postupu snadno přemístit přetažením podle potřeby.
Vyberte Barva stavu
Přizpůsobte si barvu spojenou s každým stavem potenciálního zákazníka, abyste vizuálně odlišili různé fáze prodejního kanálu.
Efektivní správou zdrojů a stavů potenciálních zákazníků můžete zefektivnit sledování potenciálních zákazníků a optimalizovat proces prodeje pro zvýšení účinnosti a efektivity.
Zoom Setkání

Nastavte přihlašovací údaje pro schůzku přiblížení
Nakonfigurujte přihlašovací údaje ke schůzce Zoom zadáním následujících informací:
Klientský klíč: Jedinečný identifikátor poskytnutý Zoomem pro ověření vaší aplikace.
Client Secret: Tajný klíč poskytnutý Zoomem k autorizaci přístupu k vašemu účtu.
ID účtu: Jedinečný identifikátor vašeho účtu Zoom.
E-mail profilu: E-mail spojený s vaším účtem Zoom pro účely identifikace.
Stav schůzky Zoom
Podle potřeby aktivujte nebo deaktivujte integraci schůzek Zoom, abyste mohli ovládat přístup a funkce v modulu schůzky.
Nastavením přihlašovacích údajů ke schůzce Zoom můžete povolit bezproblémovou integraci s modulem schůzek, což uživatelům umožní plánovat, hostovat a spravovat schůzky Zoom přímo ve vašem systému.
Tento komplexní průvodce pokrývá konfiguraci různých nastavení v rámci integrace nástroje Stintar. Uživatelé mohou efektivně spravovat a přizpůsobovat každý aspekt, aby přizpůsobili platformu svým specifickým obchodním potřebám a efektivně zefektivnili provoz.