How To Access The Theme Customizer?
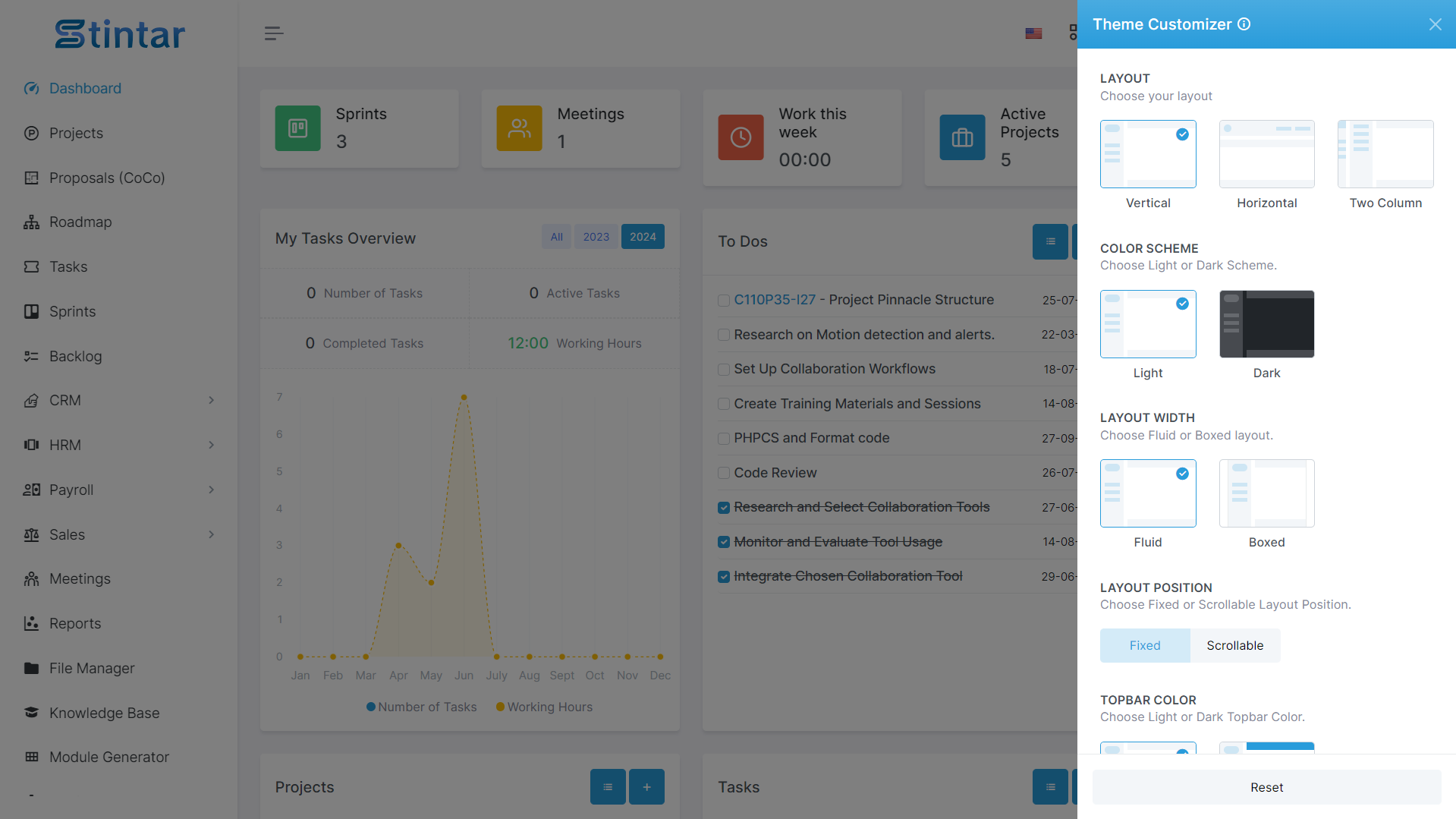
Customize your tool's appearance with the theme customizer. Adjust layout, colors, and more for a personalized interface.

Accessing Settings
To begin customizing the theme, locate and click on the settings icon. This icon is typically represented by three horizontal lines or a gear symbol, and it's usually positioned in the top right corner or within a dropdown menu.
Settings Menu
Upon clicking the settings icon, a dropdown menu or a separate settings page will appear, providing access to various configuration options.
Adjusting Theme Aspects
Within the settings menu, you'll find a section dedicated to theme customization. This section allows you to tweak different aspects of the theme to suit your preferences.
Here's a detailed explanation of each customizable aspect:

Layout
The layout option determines the arrangement of elements within the tool's interface. Depending on the tool's design, you may have options such as grid layout, list layout, or custom layout configurations.
Color Scheme
This option enables you to choose the color palette for the interface. You may have predefined color schemes to select from, or you might be able to customize individual colors according to your preference.
Layout Width
Adjusting the layout width allows you to control the width of the tool's interface. You may have options to choose between boxedwidth or fluidwidth layouts, each offering different display characteristics.
Layout Position
The layout position setting determines the placement of key elements within the interface, such as navigation bars, sidebars, or headers. Options may include top navigation, side navigation, or a combination of both.
Topbar Color
This option allows you to customize the color of the top navigation bar or toolbar. You can choose a color that complements the overall theme or aligns with your brand identity.
Sidebar Size
Adjusting the sidebar size allows you to control the width or height of the sidebar menu. Depending on your preferences and screen real estate, you can increase or decrease the size to optimize navigation efficiency.
Sidebar View
This option determines the display style of the sidebar menu. Common choices include collapsed view, expanded view, or a toggleable sidebar that can be hidden or revealed as needed.
Sidebar Color
Similar to the topbar color, this option enables you to customize the color scheme of the sidebar menu. You can choose colors that enhance visibility and usability.
Sidebar Images
Some tools may offer the option to include images or icons within the sidebar menu for visual appeal or quick identification of menu items. This setting allows you to manage and customize these images as desired.
By adjusting these various theme aspects, you can create a personalized and visually appealing interface that enhances usability and aligns with your preferences or branding guidelines.