How Do I Navigate The Dashboard?
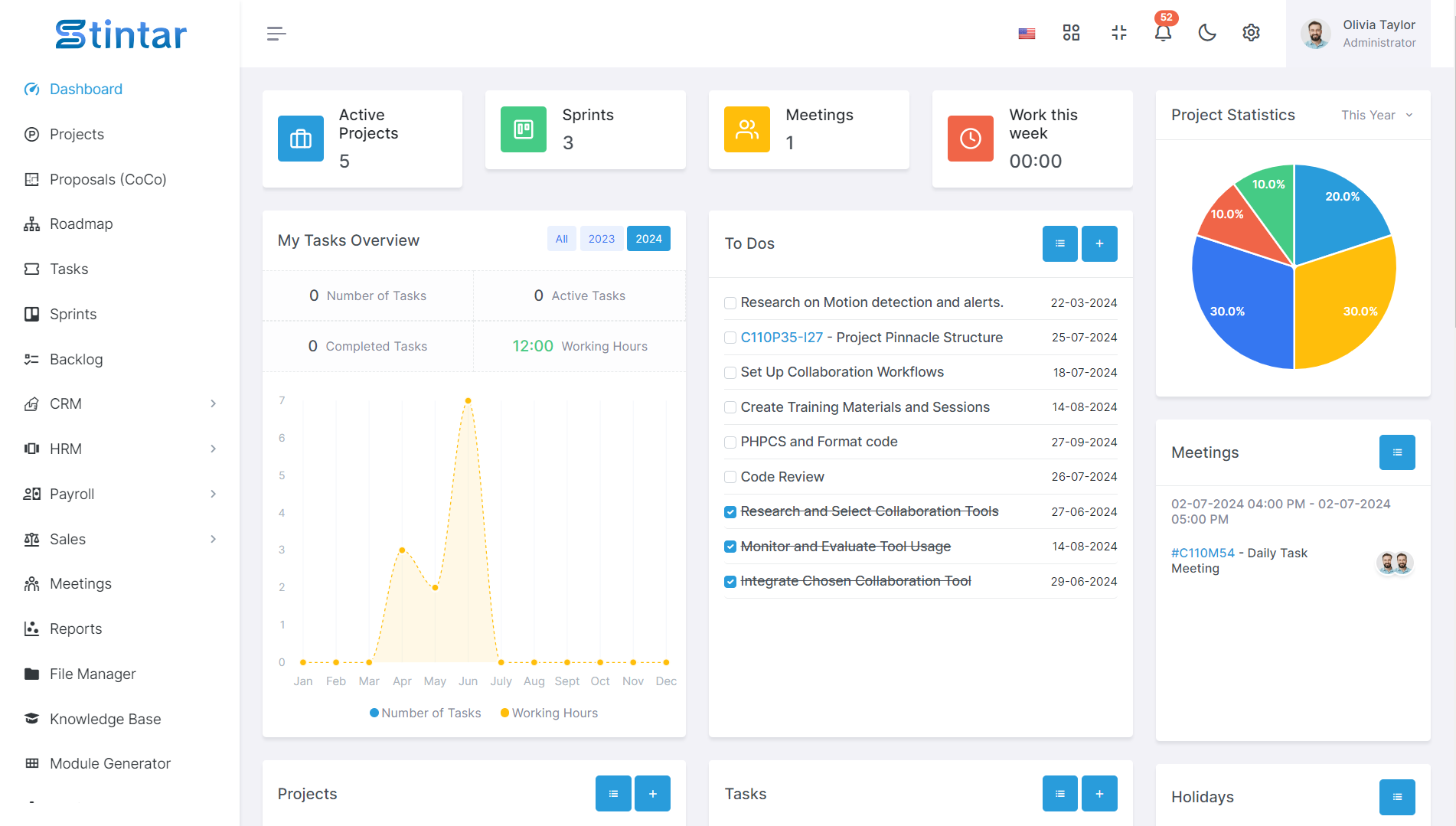
Navigating the dashboard is essential for maximizing your productivity and accessing key features efficiently. Here's a more detailed explanation of how to use the dashboard options:
Changing Dashboard Widgets
To customize the widgets displayed on your dashboard, locate the "Dashboard Options" button typically positioned in the right corner below your profile picture.
Click on it to reveal a list of available widgets.
Check or uncheck the boxes next to each widget to show or hide them on your dashboard.
Once you've made your selections, remember to save the changes to ensure your preferences are retained.
Changing Language
To adjust the language of the tool, look for the flag icon and click on it.
A dropdown menu will appear, allowing you to choose your desired language from the list.
To adjust the language of the tool, look for the flag icon and click on it.
A dropdown menu will appear, allowing you to choose your desired language from the list.
Changing Mode
Similarly, to switch between light and dark modes, locate the moon icon for dark mode and the sun icon for light mode.
Click on the respective icon to toggle between the two modes.
Similarly, to switch between light and dark modes, locate the moon icon for dark mode and the sun icon for light mode.
Click on the respective icon to toggle between the two modes.
Changing Theme
To personalize the visual appearance of the tool, access the settings by clicking on the settings icon.
Within the settings menu, you'll find options to adjust various aspects of the theme, including:
Layout
Color scheme
Layout width
Layout position
Topbar color
Sidebar size
Sidebar view
Sidebar color
Sidebar images
Using Quick Menu
The quick menu provides shortcuts to important modules and features.
Look for icons positioned next to the flag icon and click on them to access the quick menu.
From the quick menu, you can easily navigate to various modules such as:
Calendar
Meeting
Knowledge Base
Todo list
Announcement
File manager
Dashboard Functionality
The dashboard offers a range of functionalities to streamline your workflow:
Create projects, tasks, and todo lists directly from the dashboard.
Access project statistics for different timeframes, including year, month, and weeks.
Stay informed about upcoming meetings and holidays.
Keep track of recent announcements and activities within the tool.
Monitor expense vs. income through graphical representations for each year.
By familiarizing yourself with these dashboard features and functionalities, you can enhance your efficiency and productivity within the tool.





